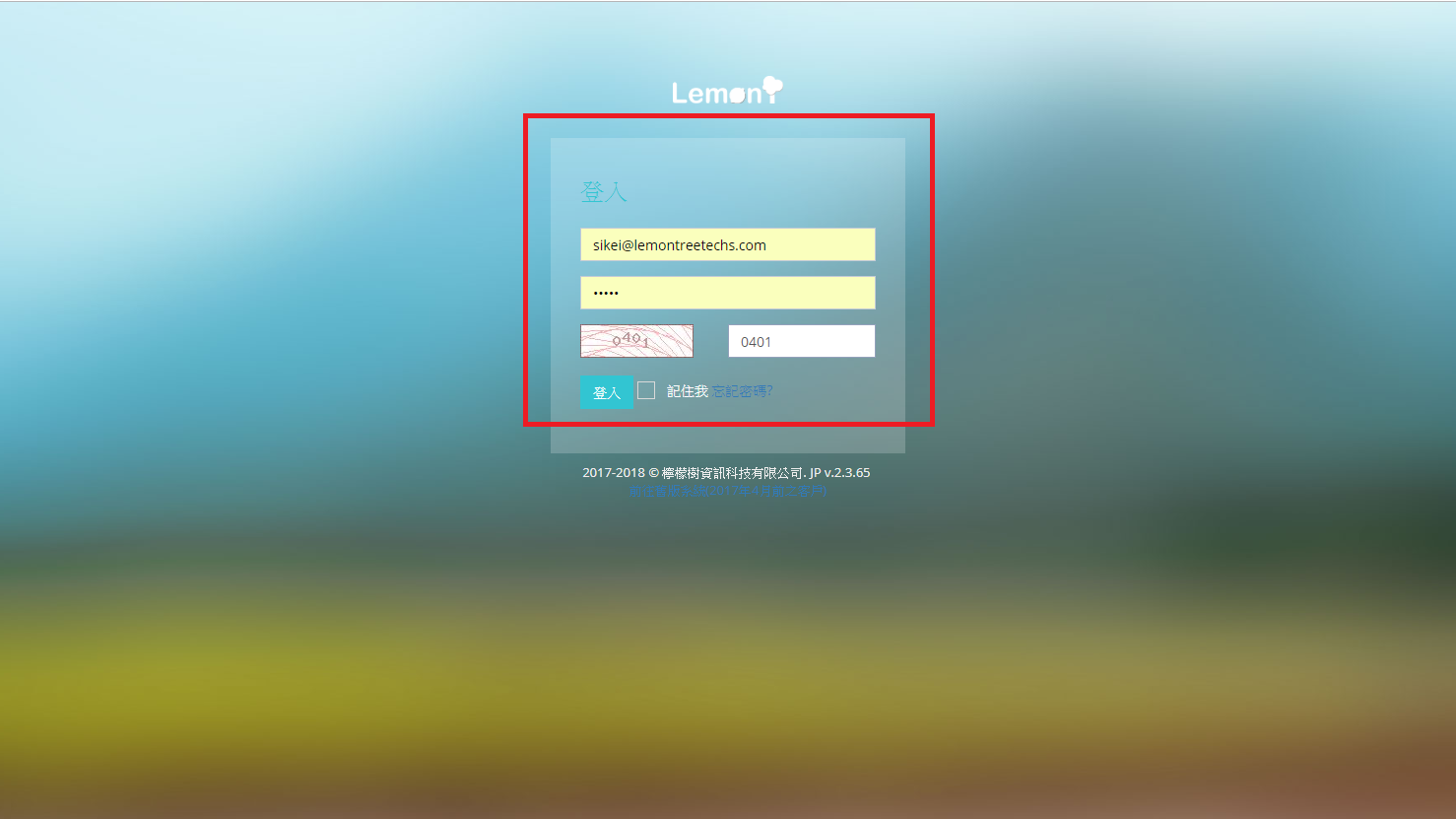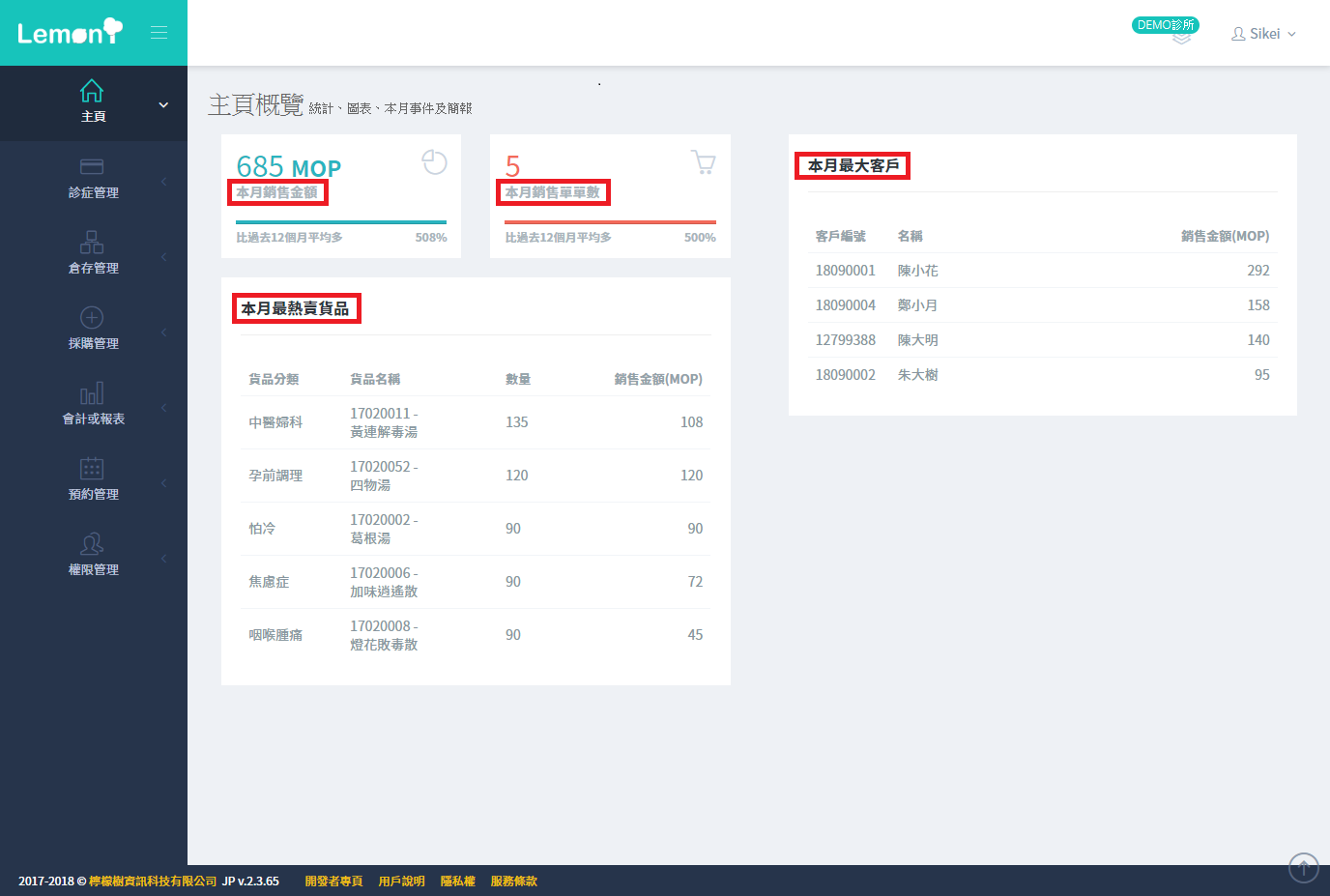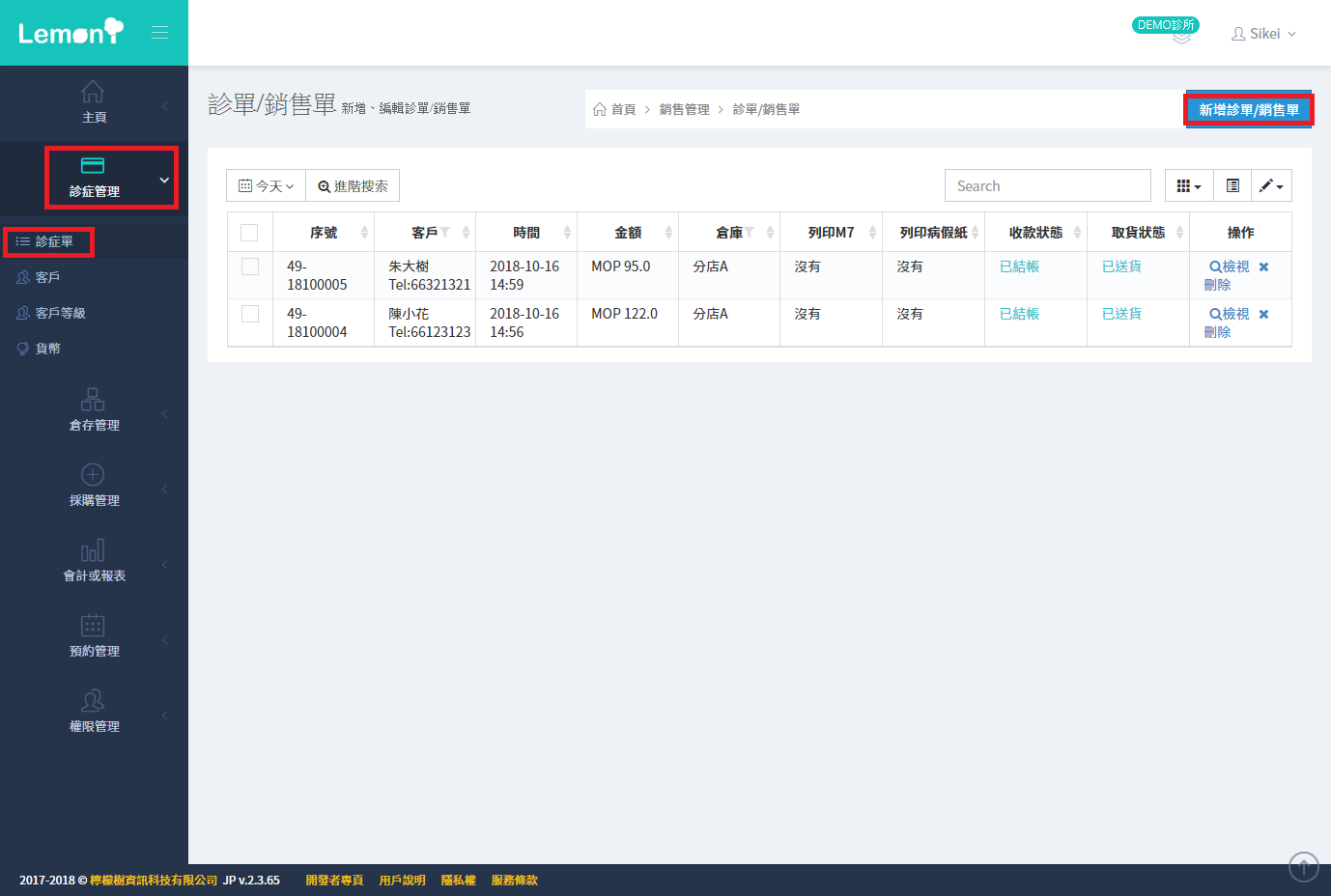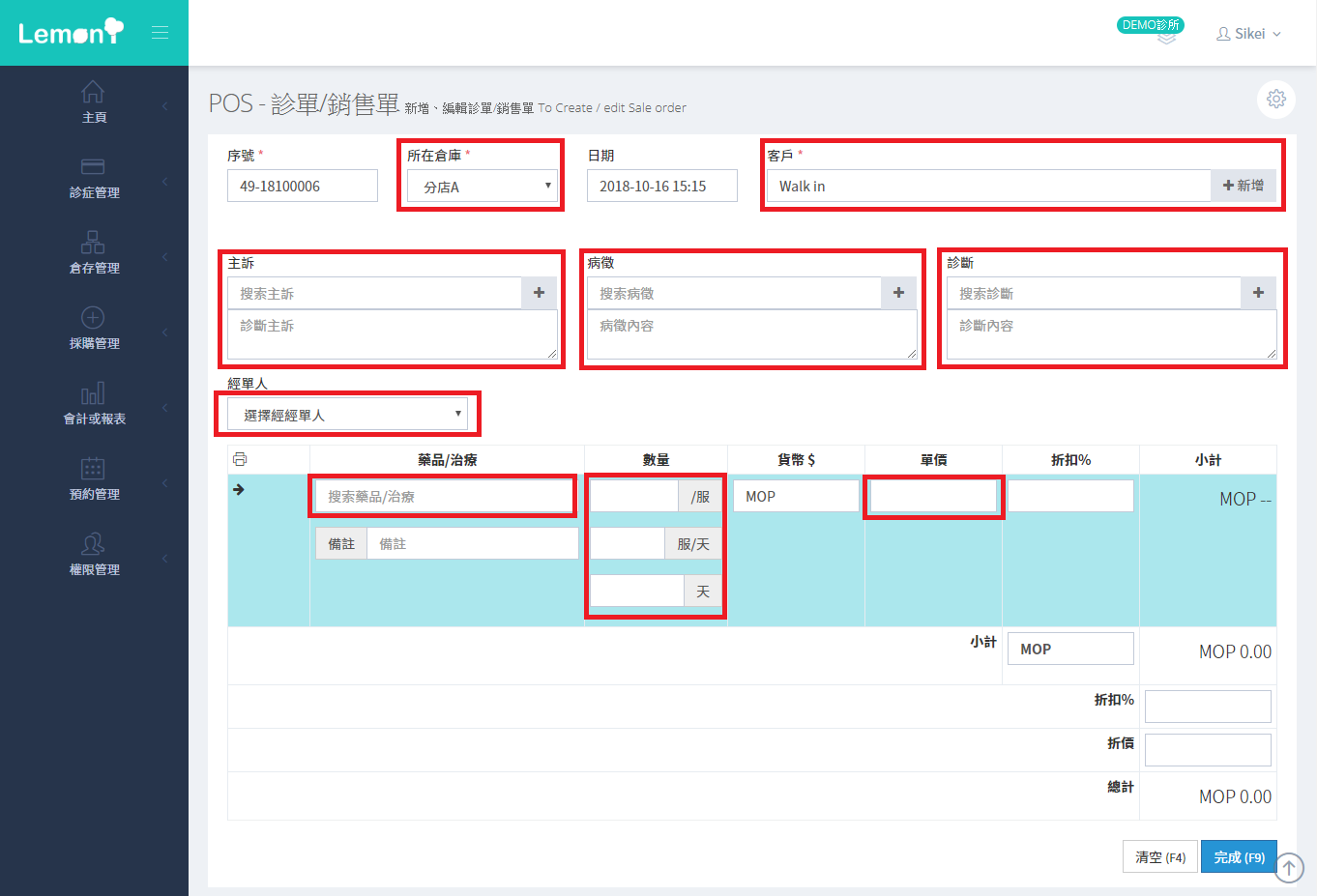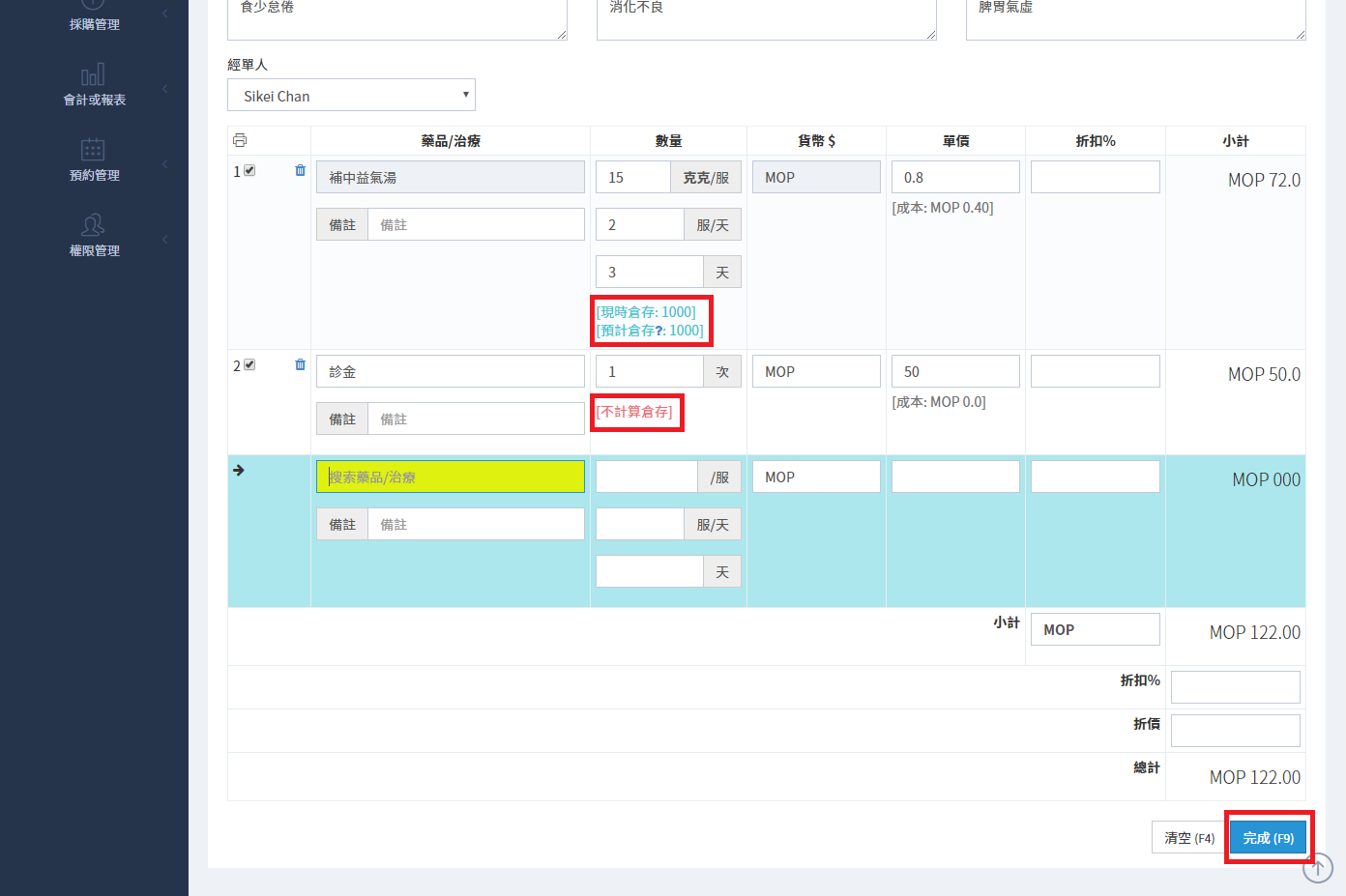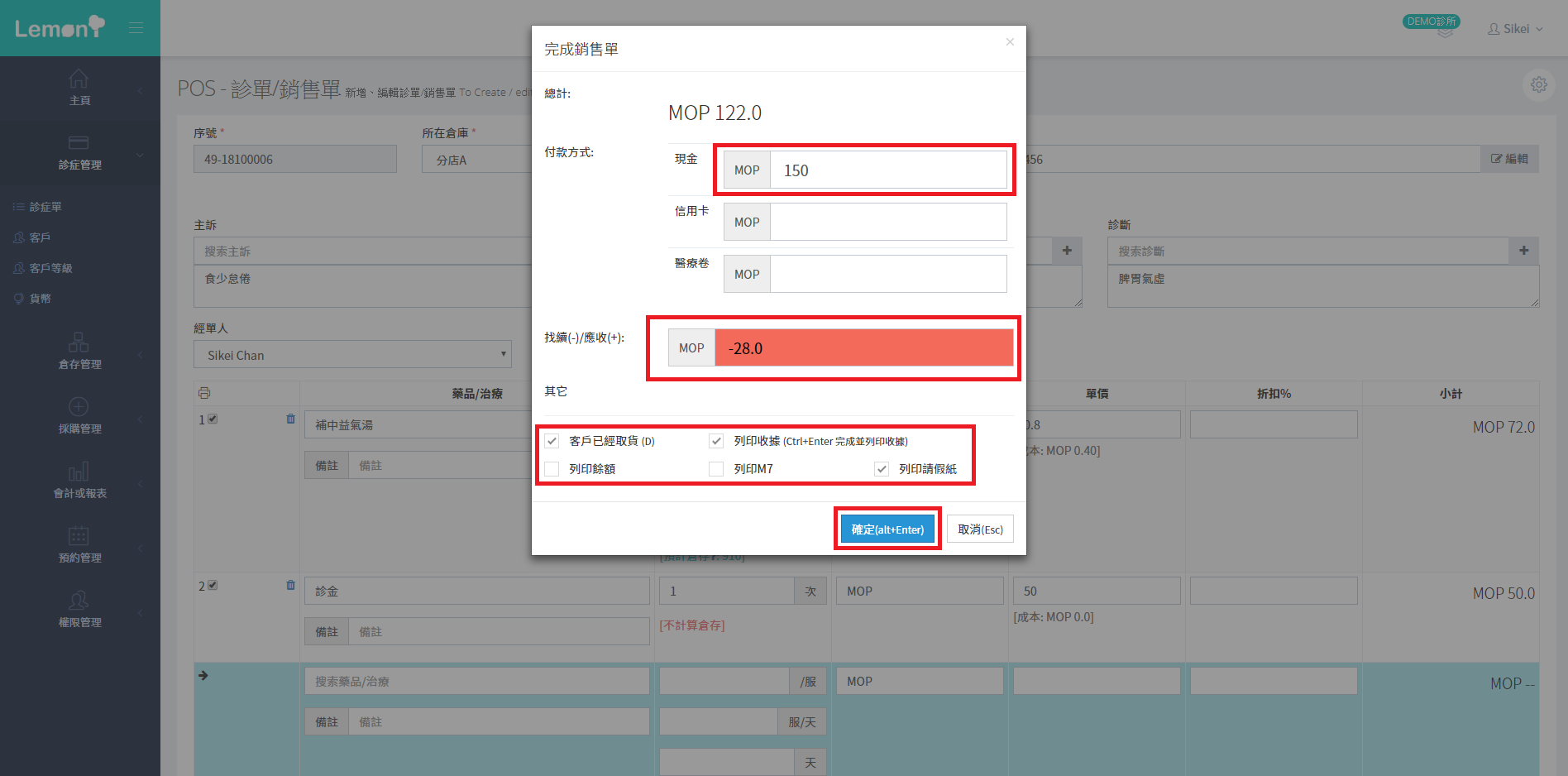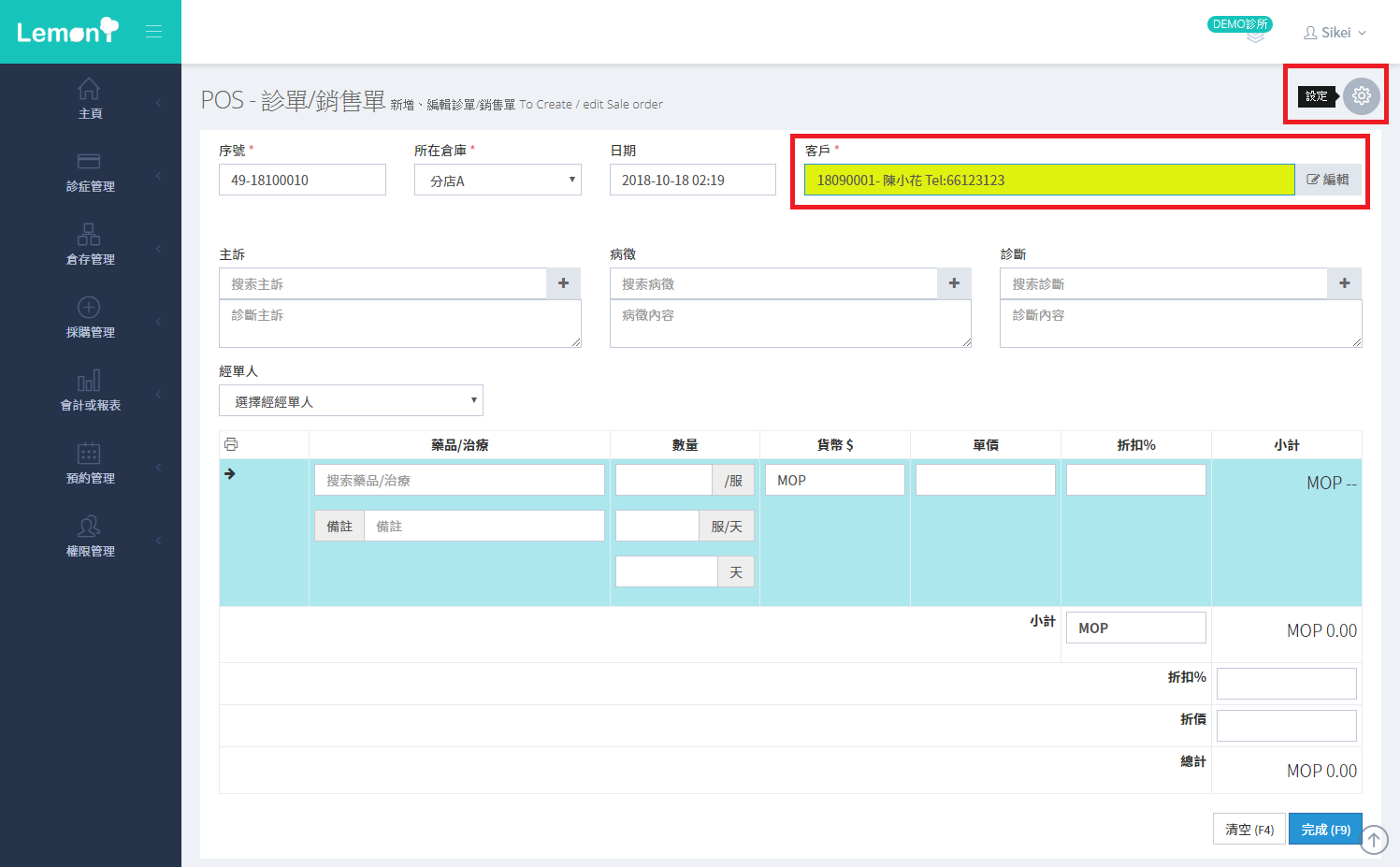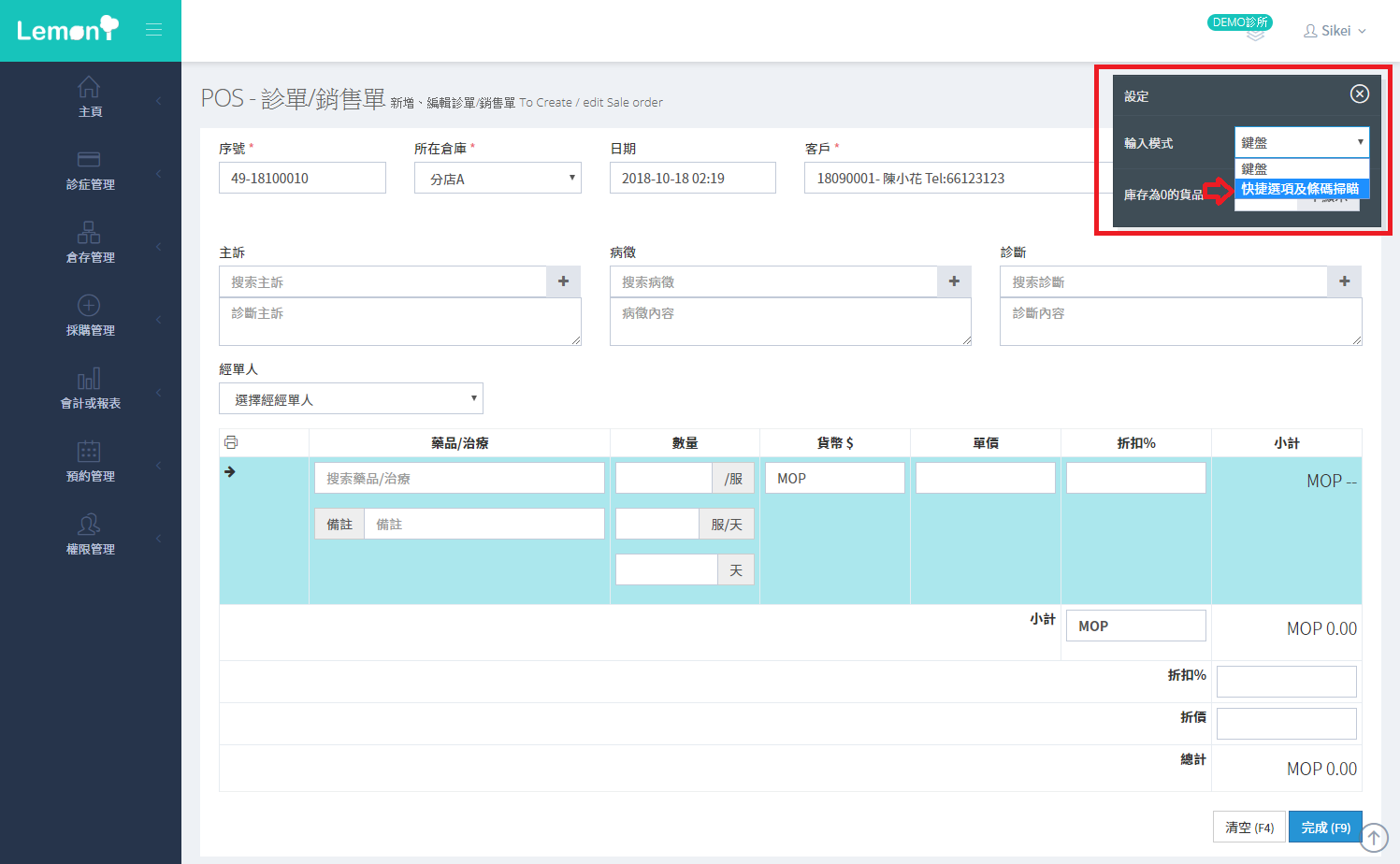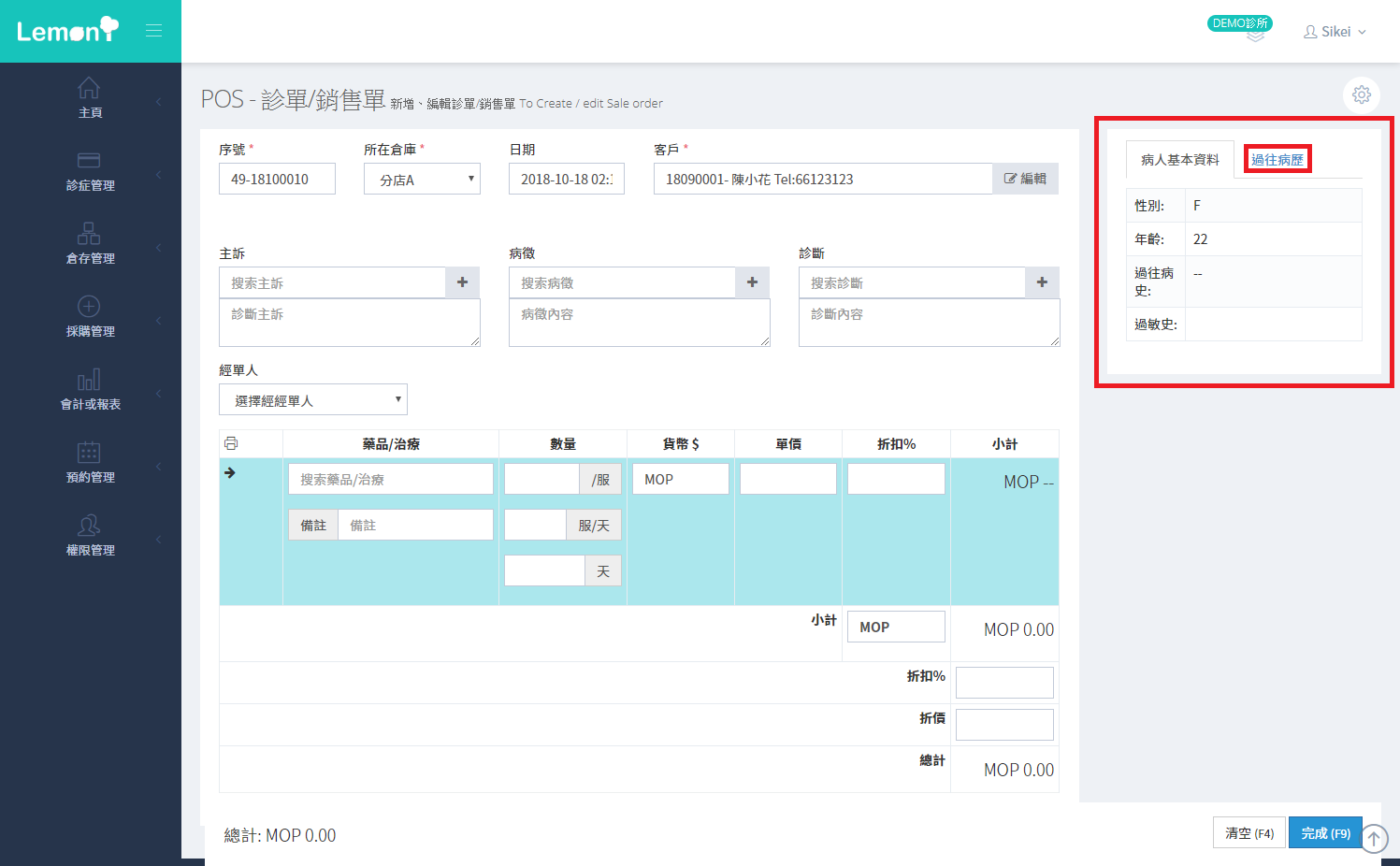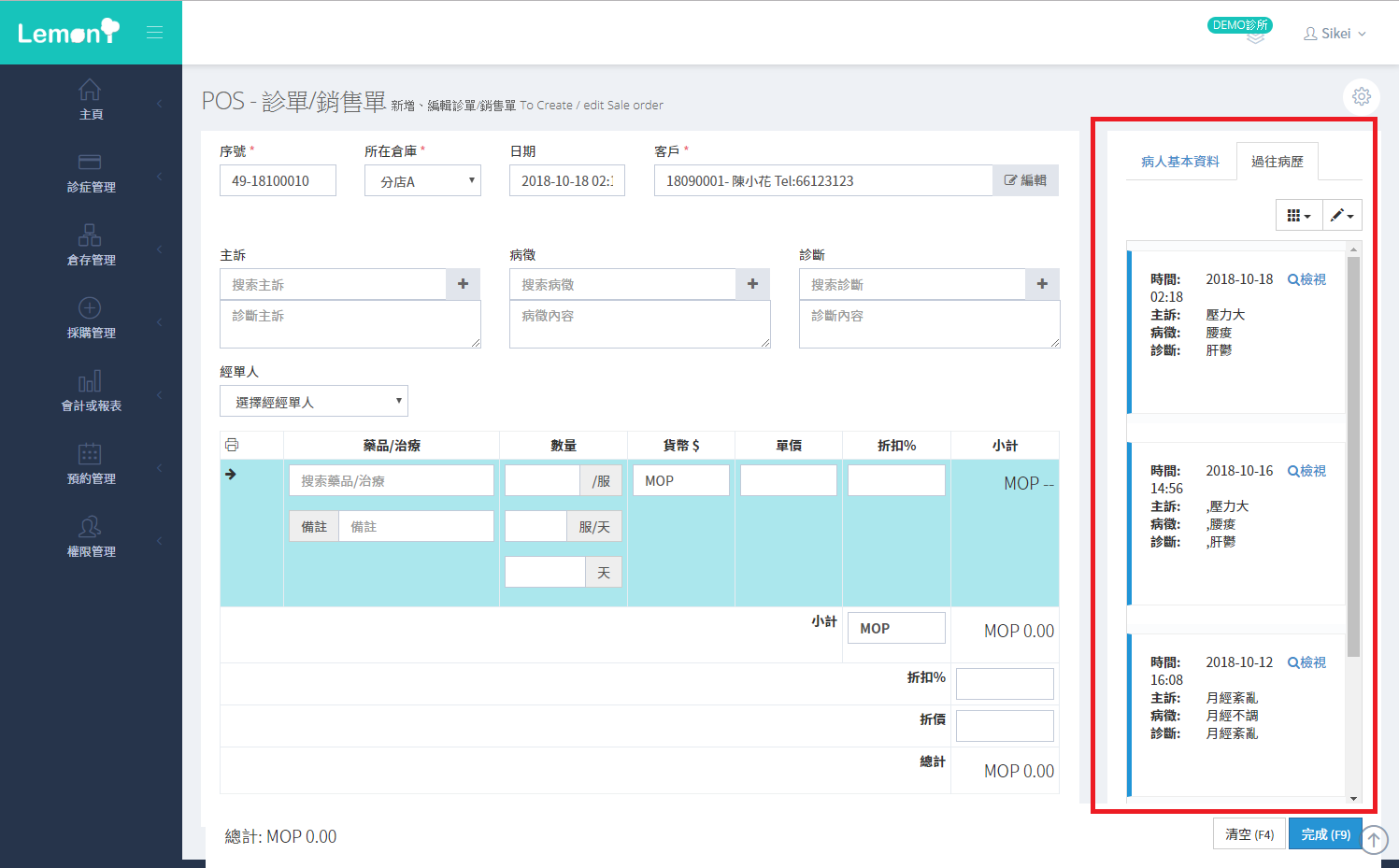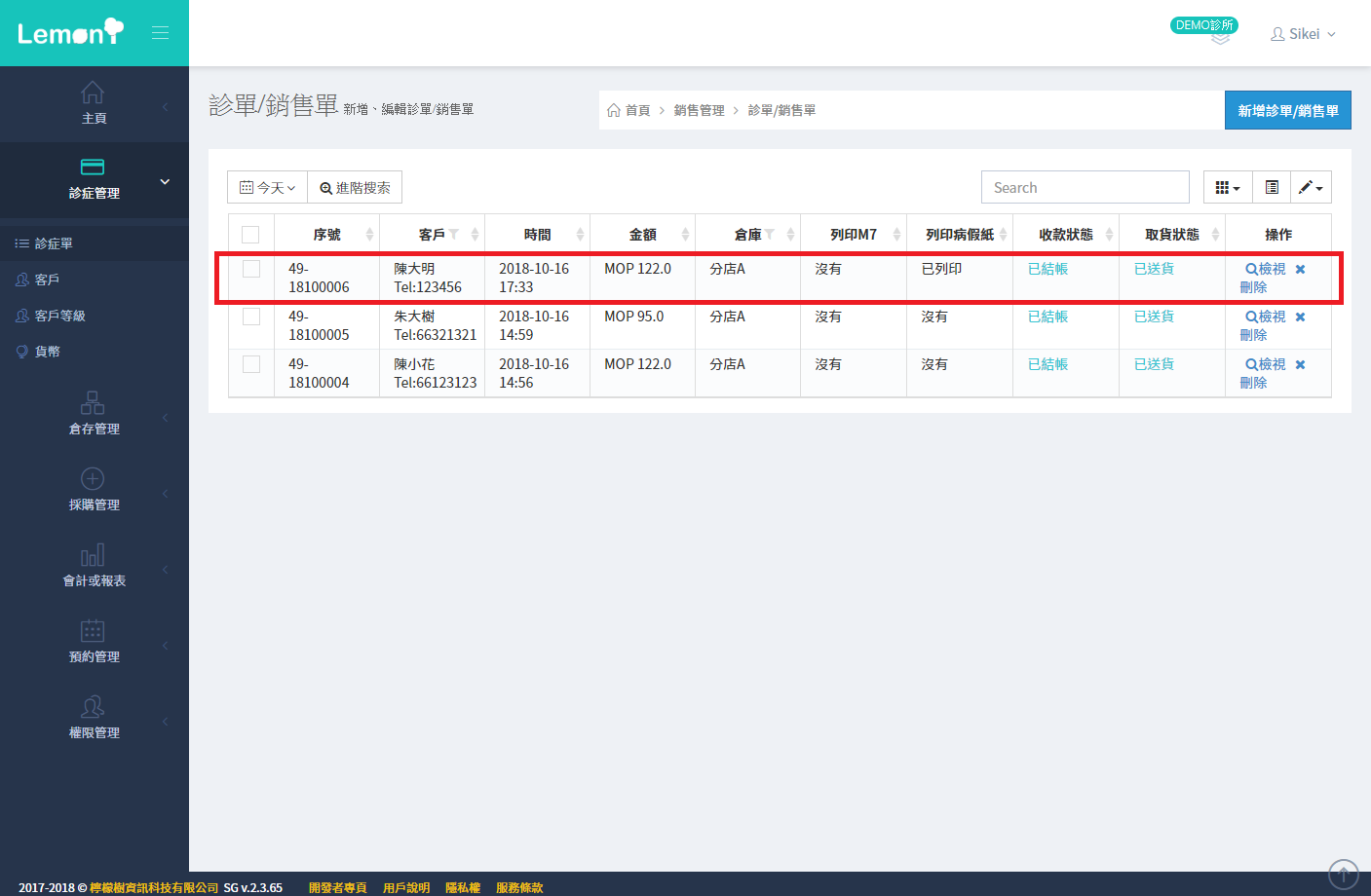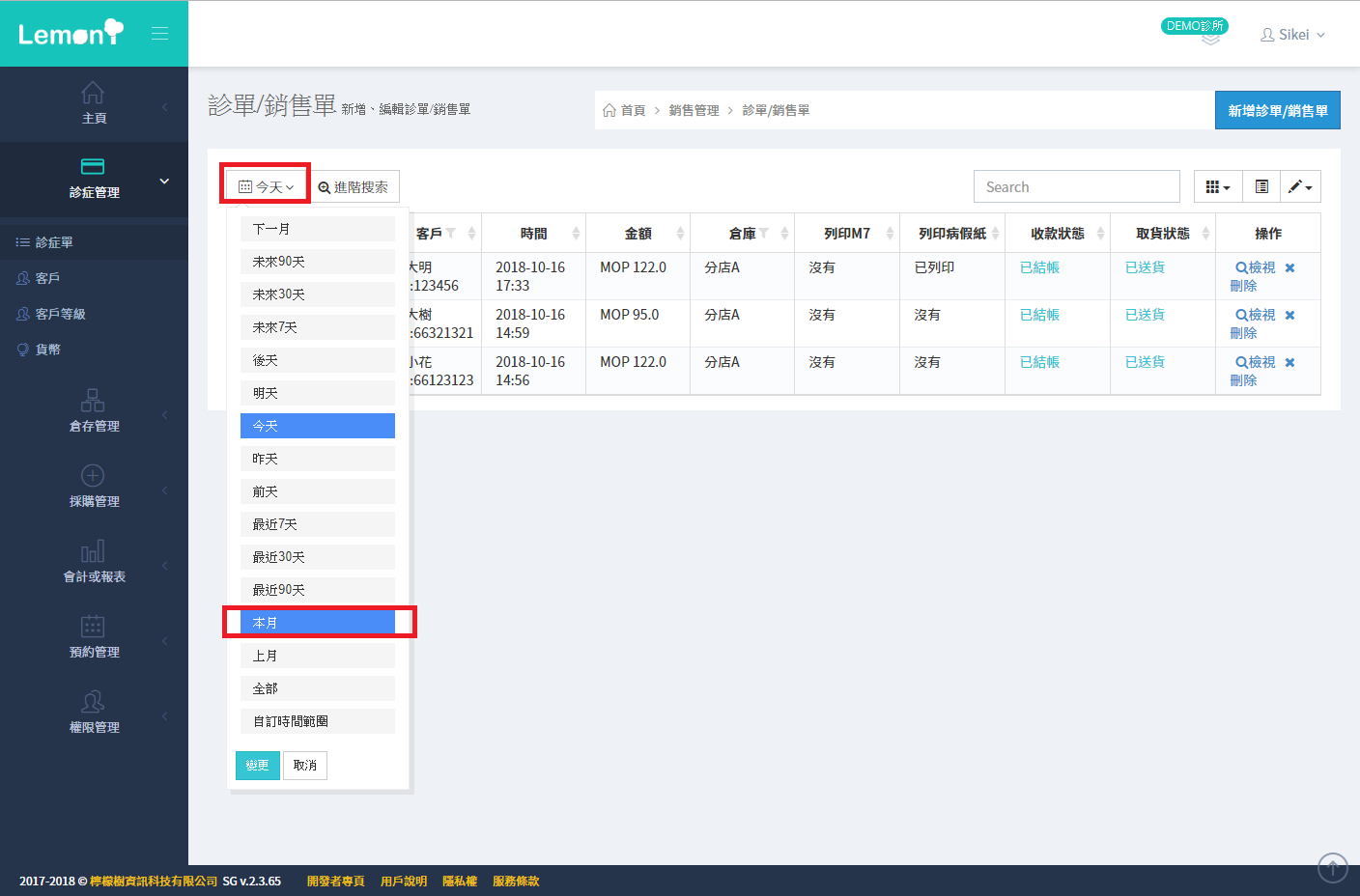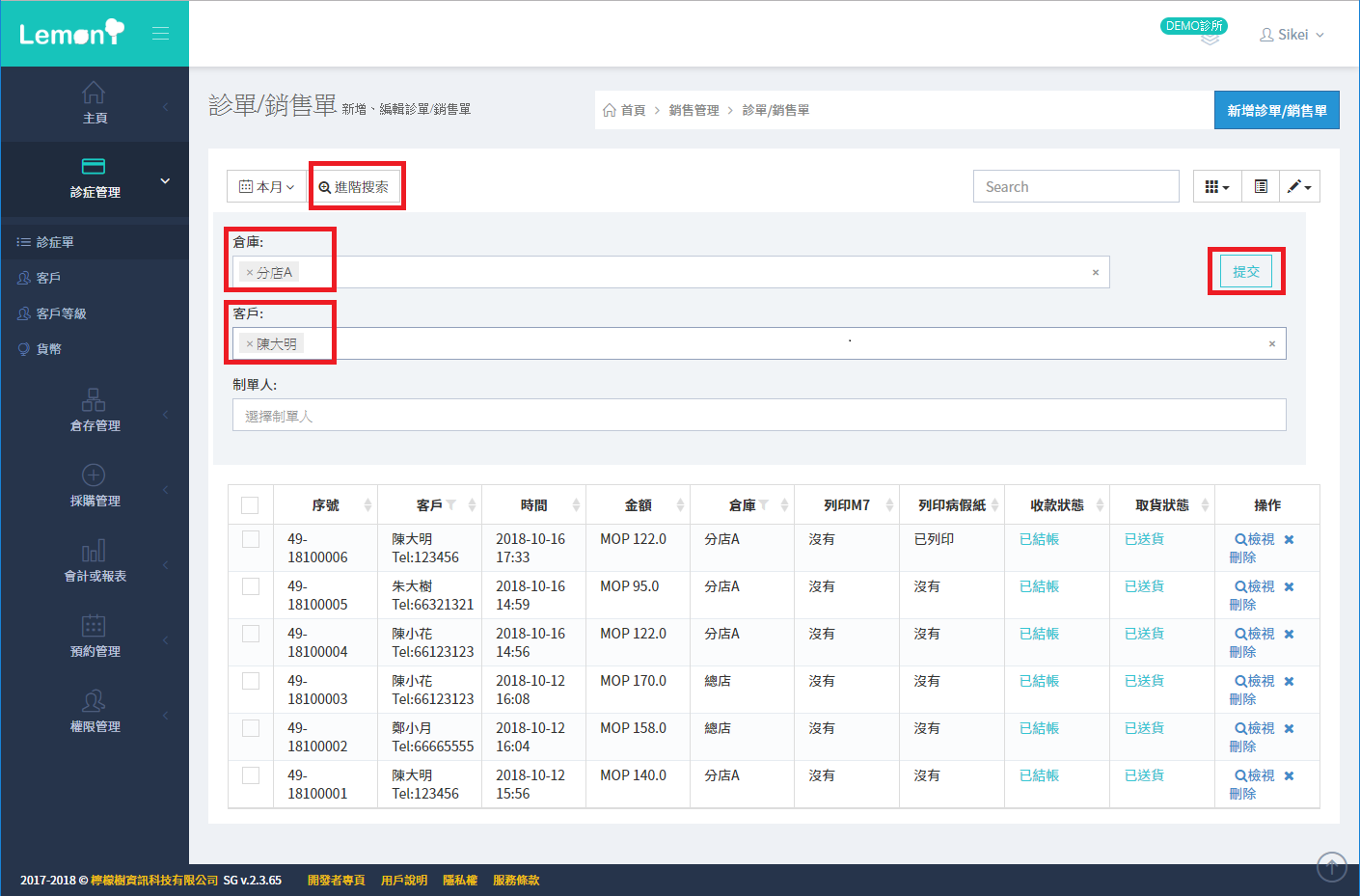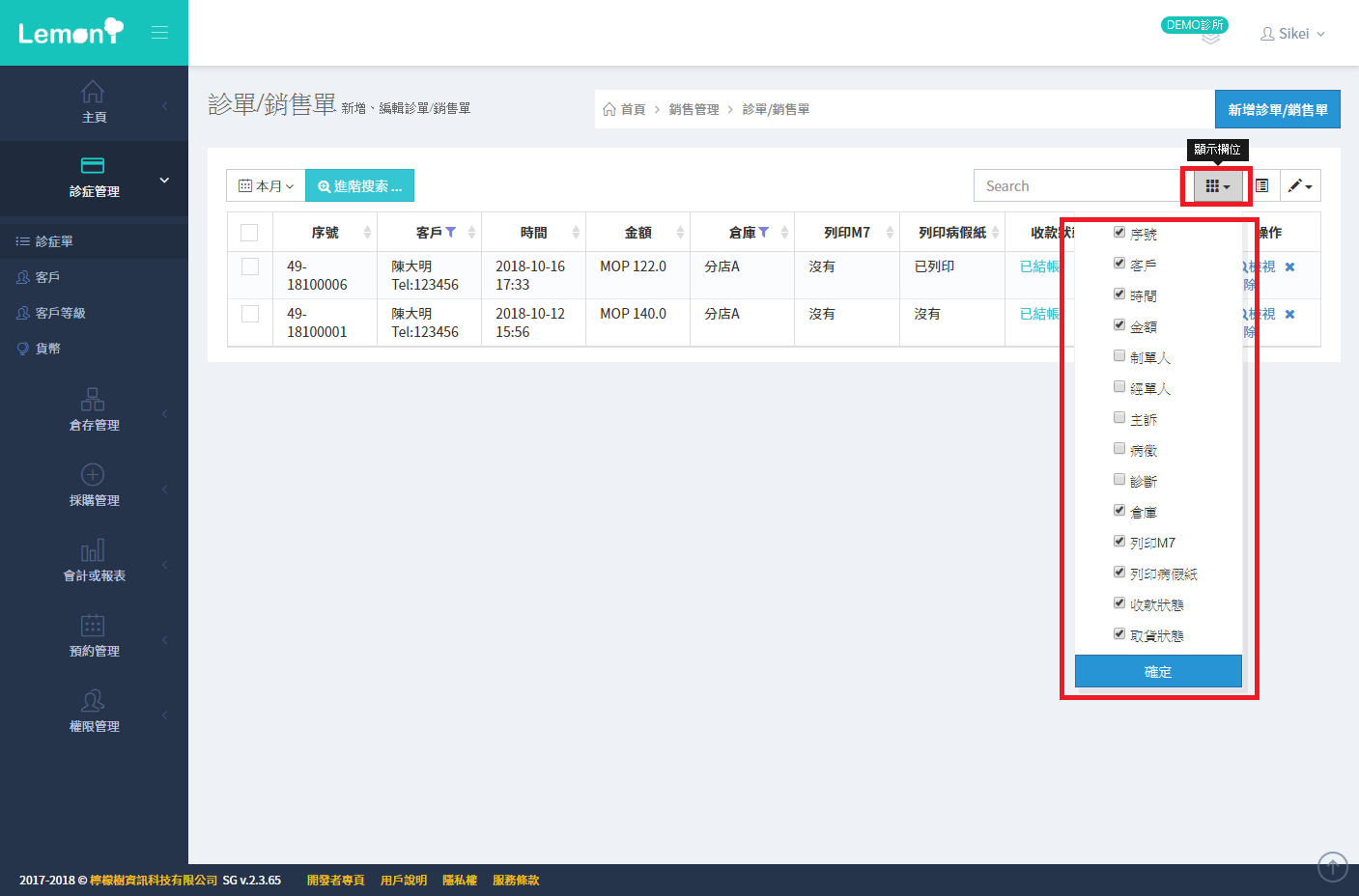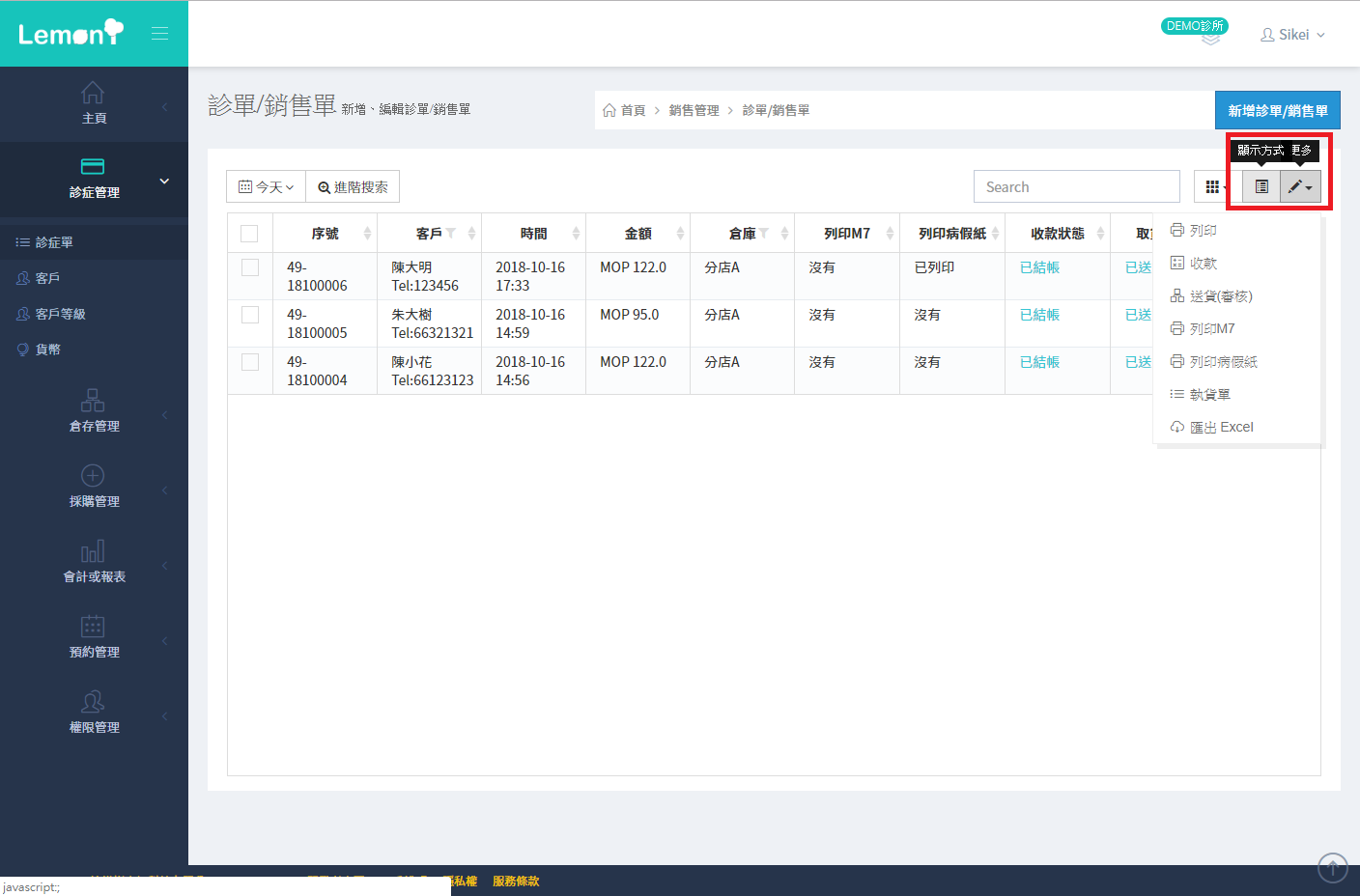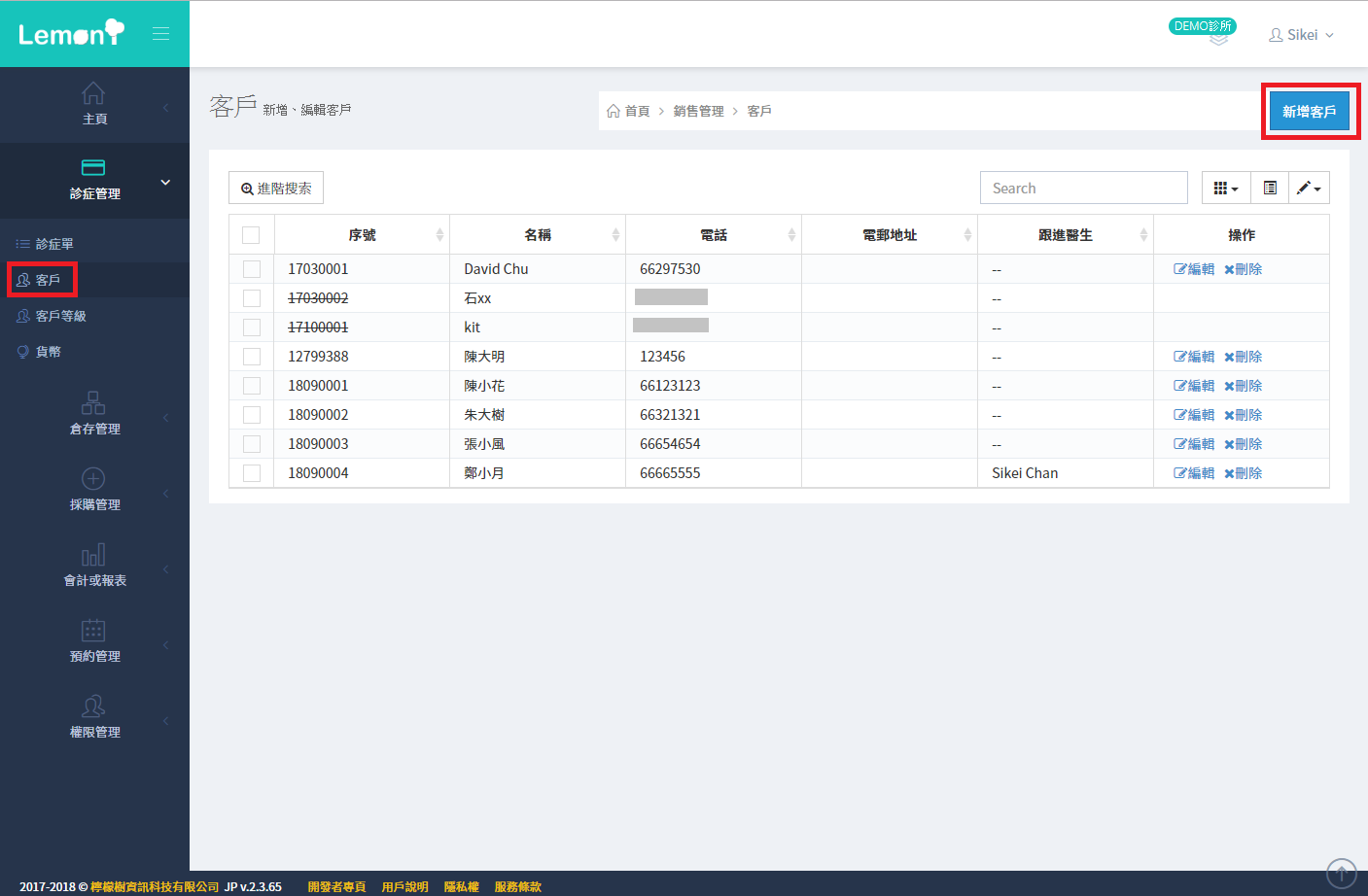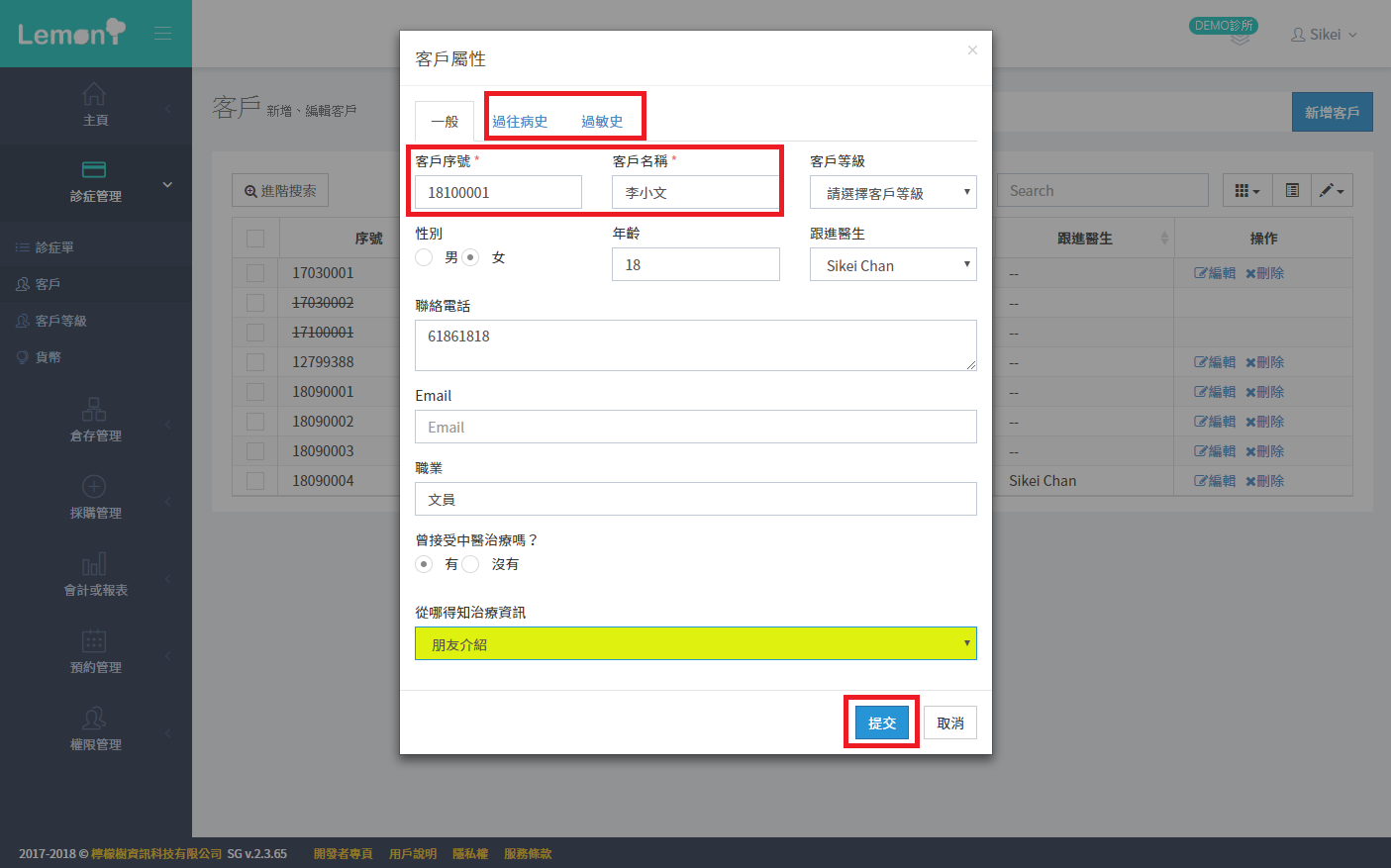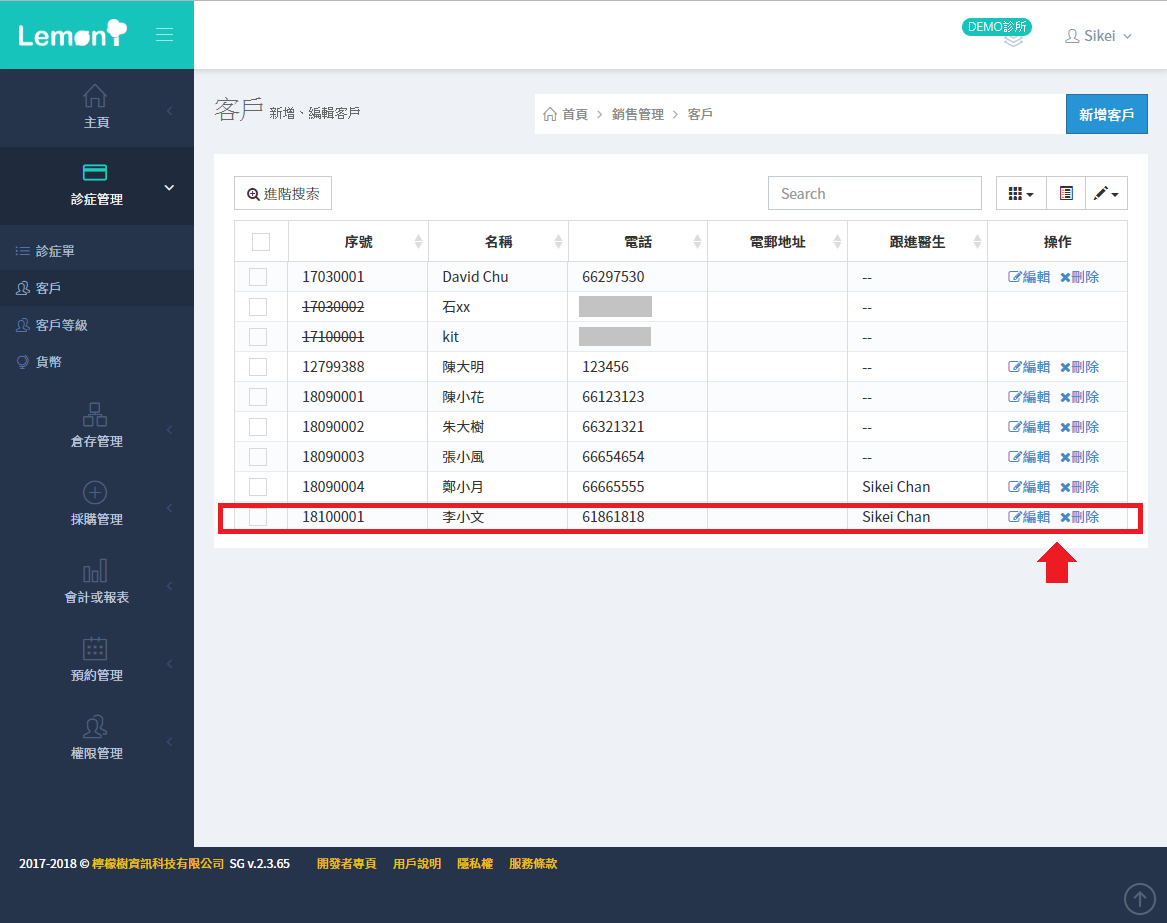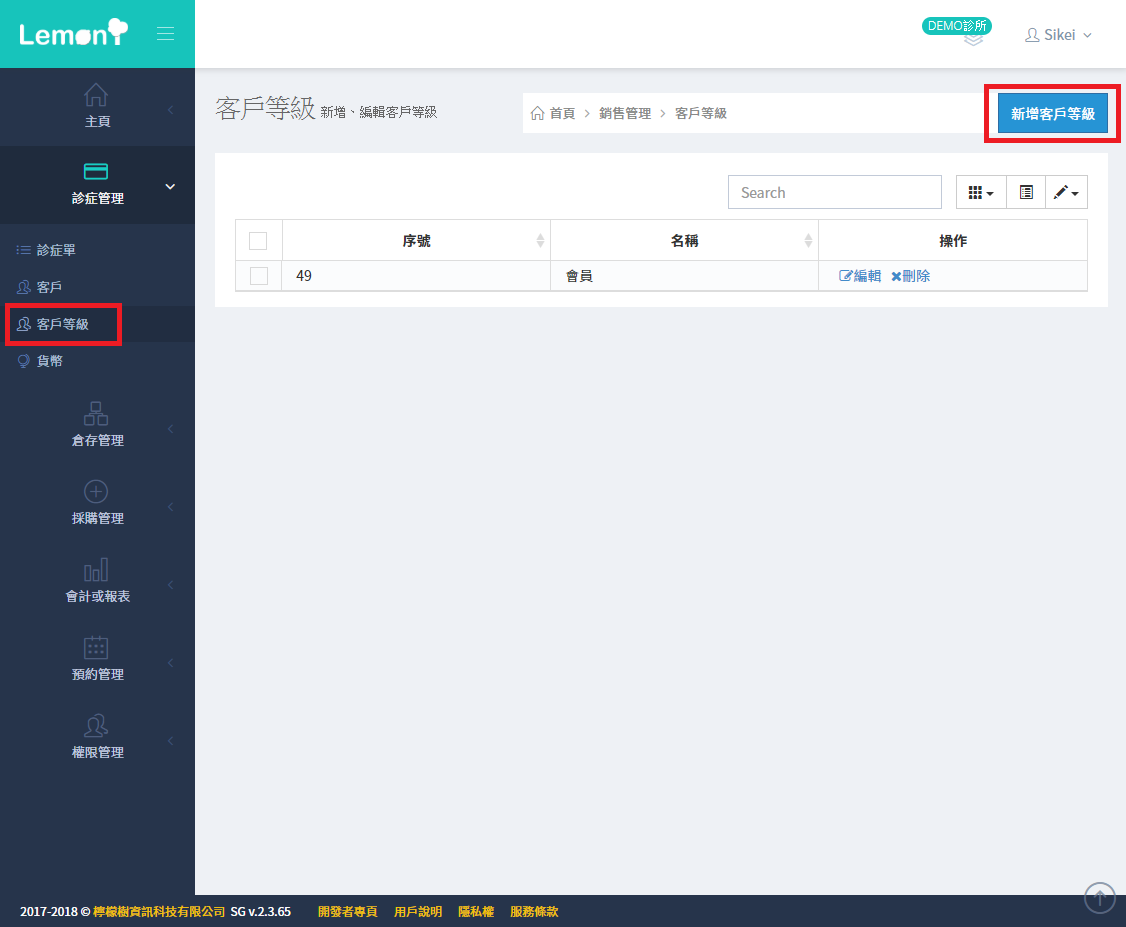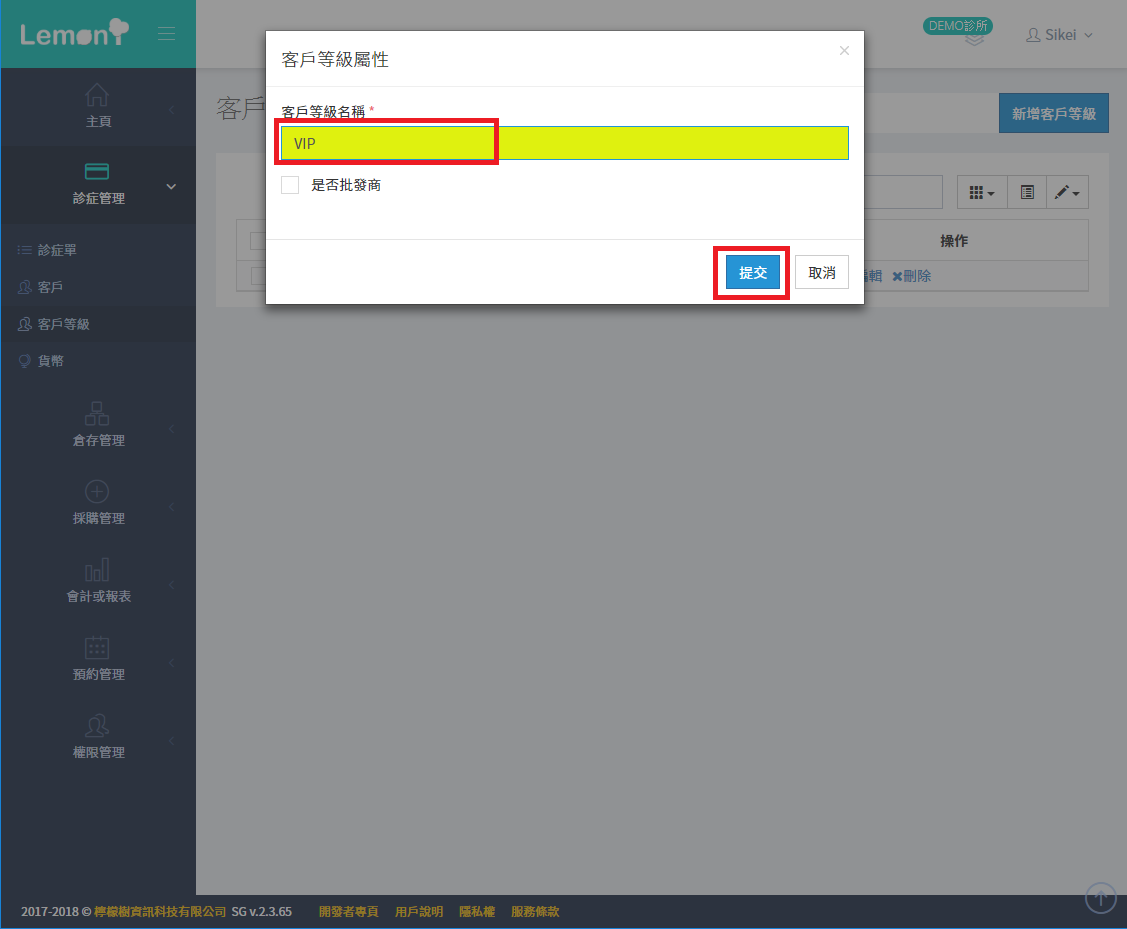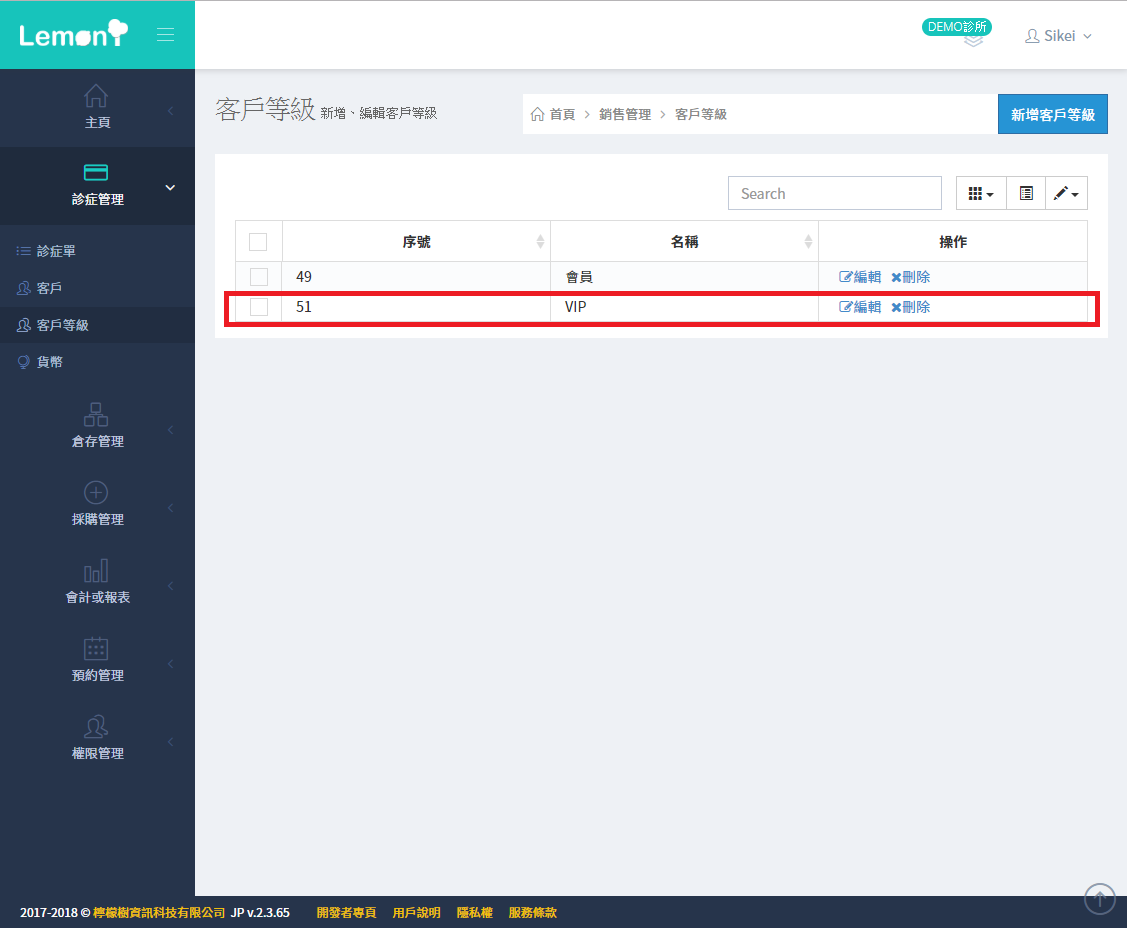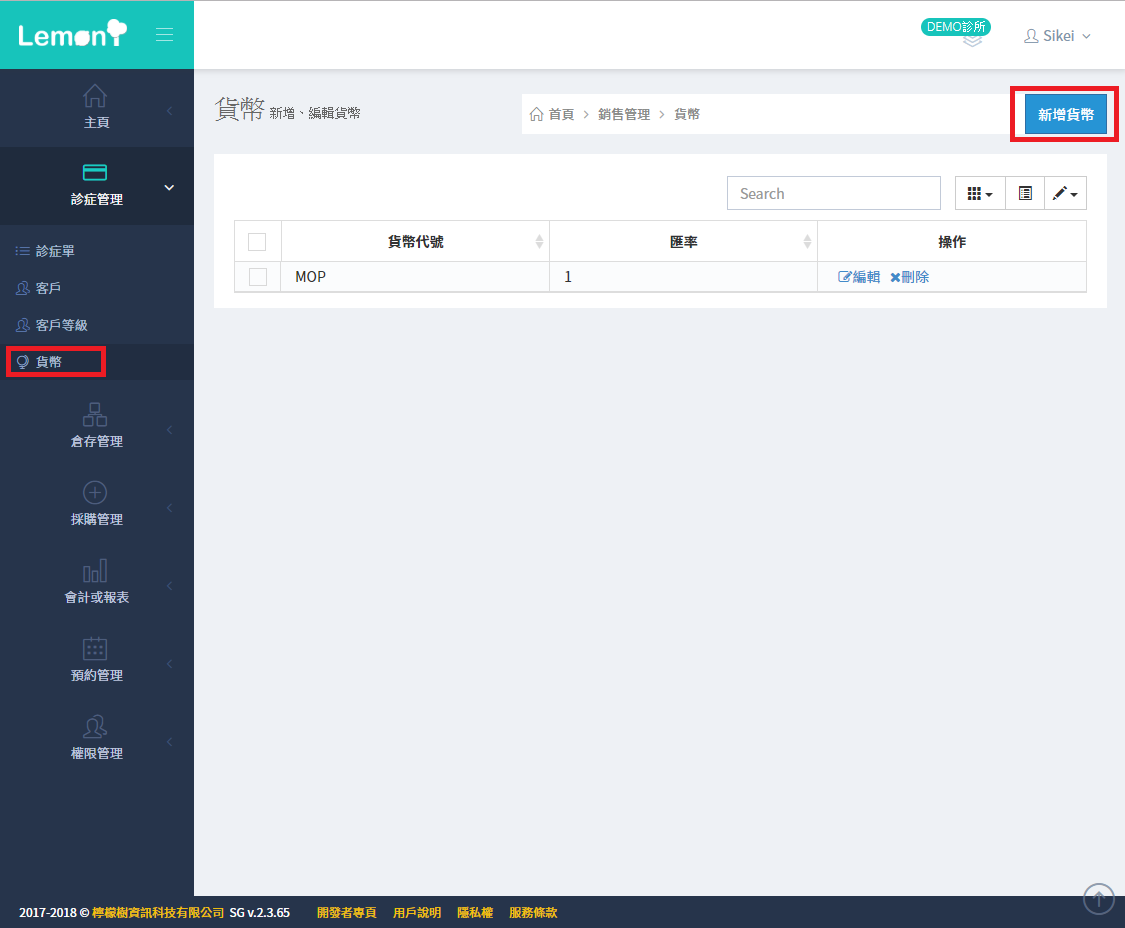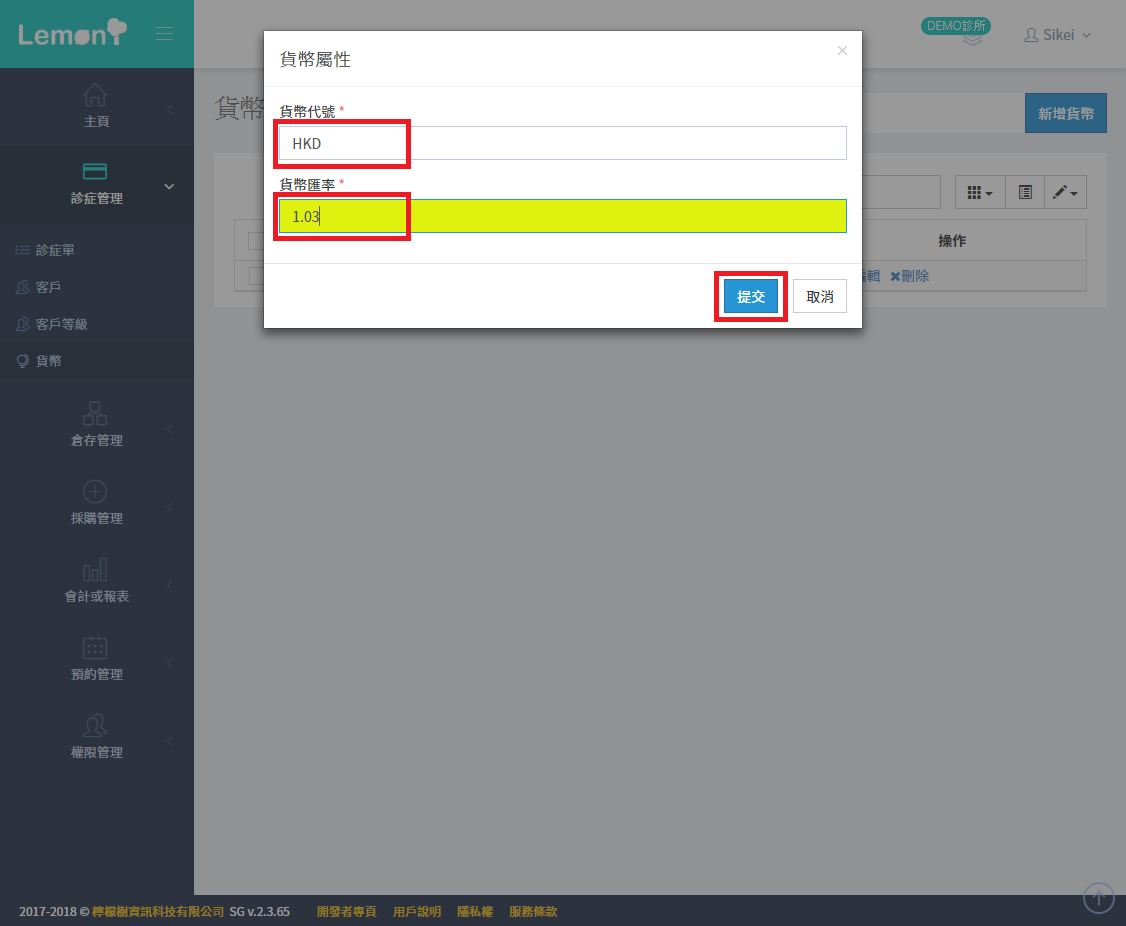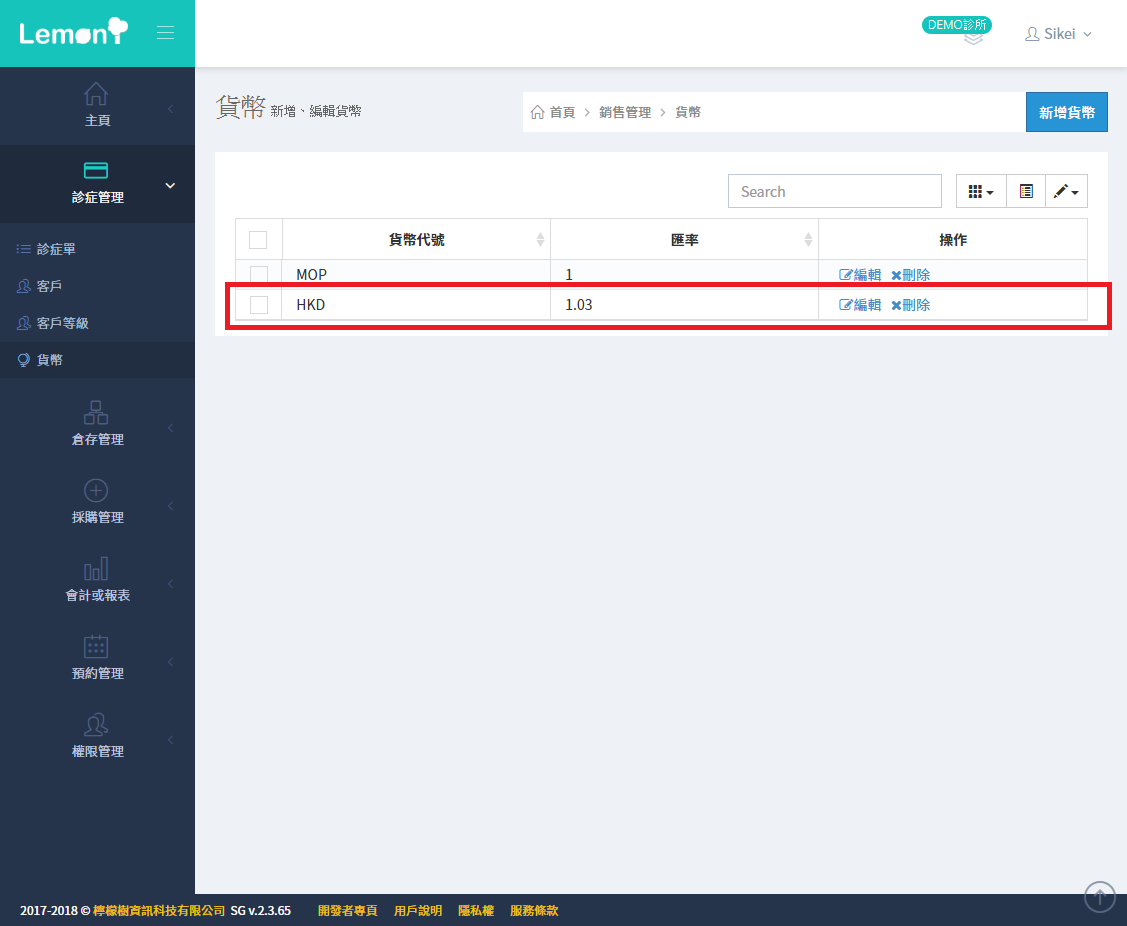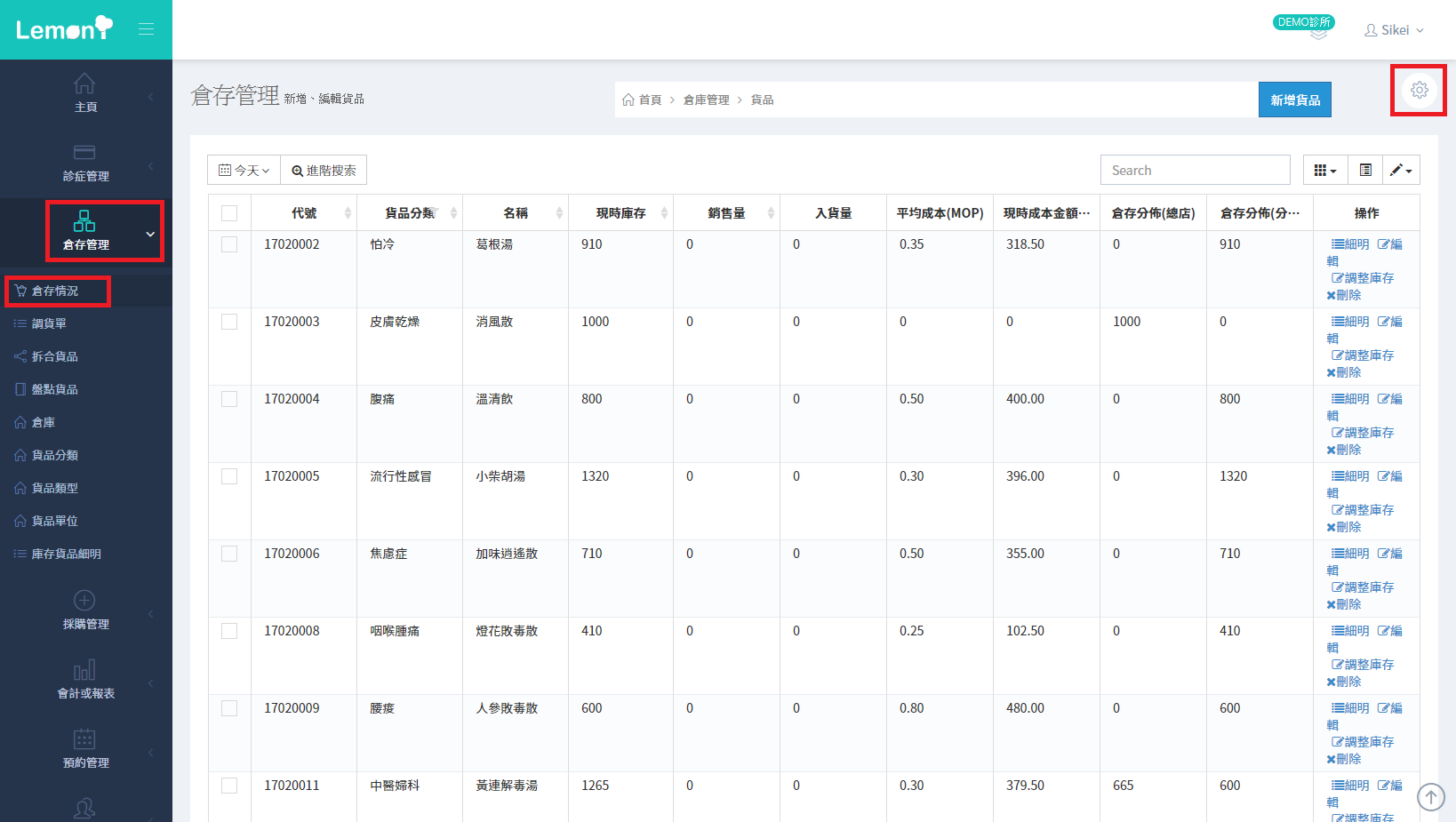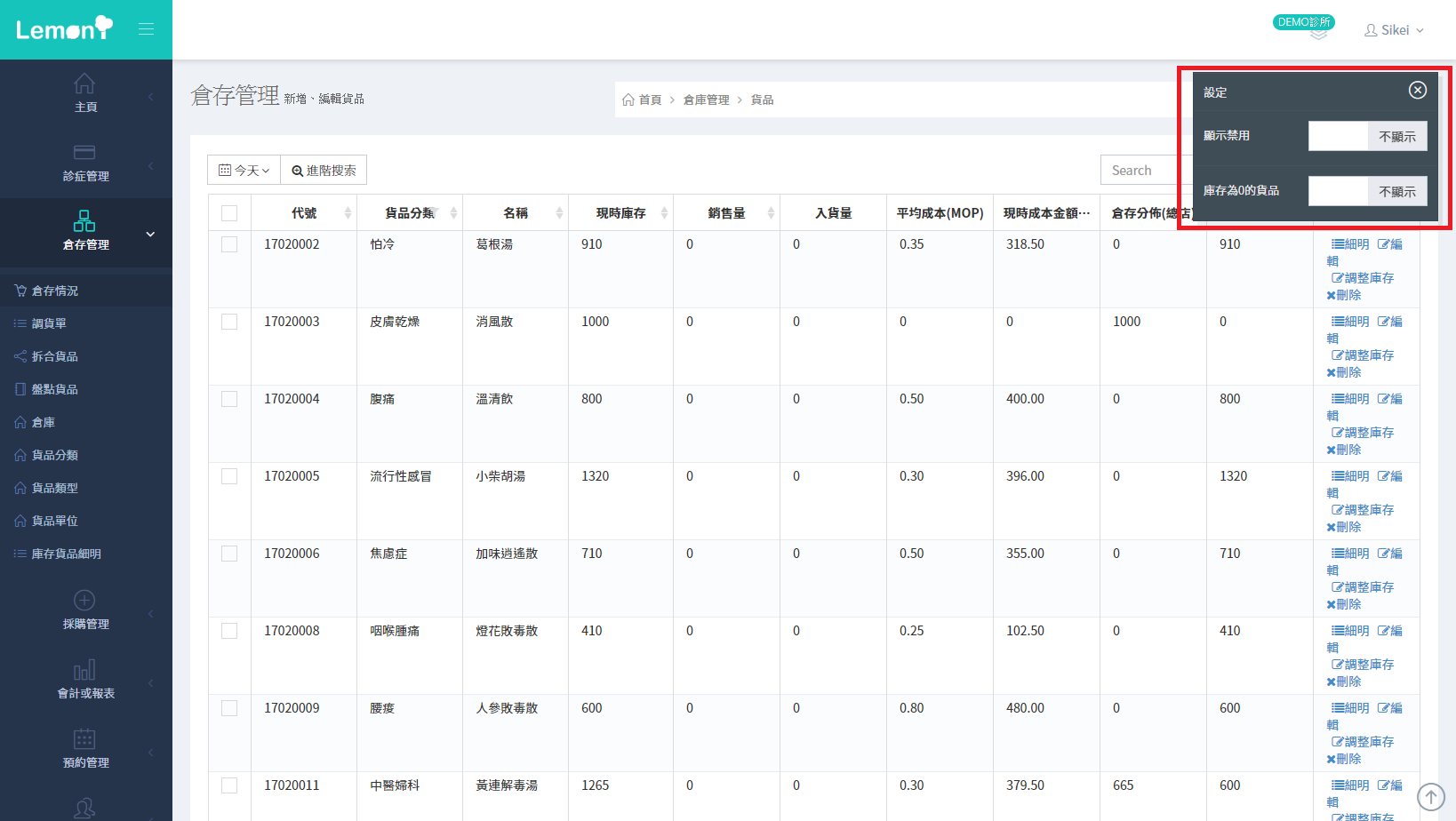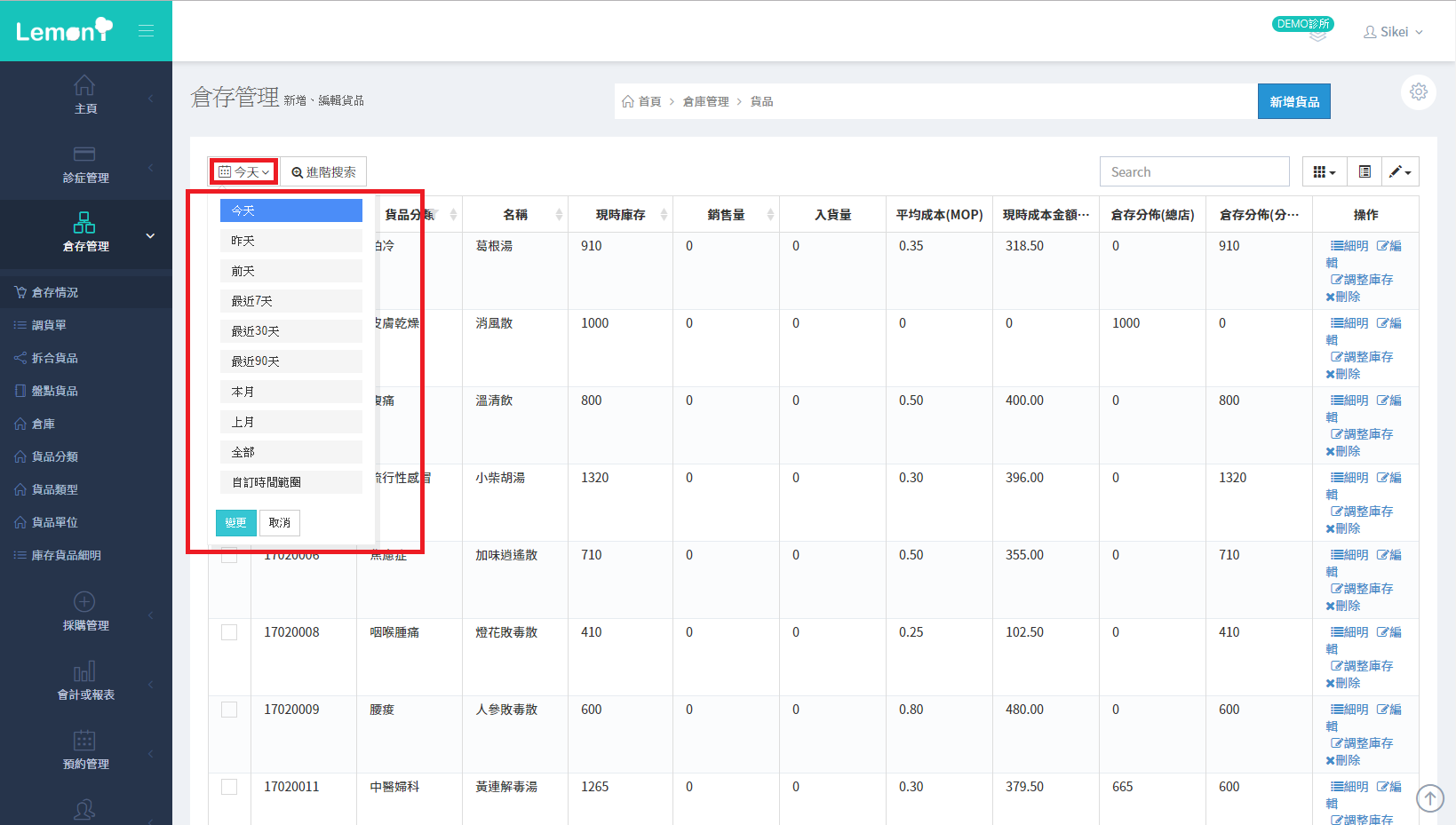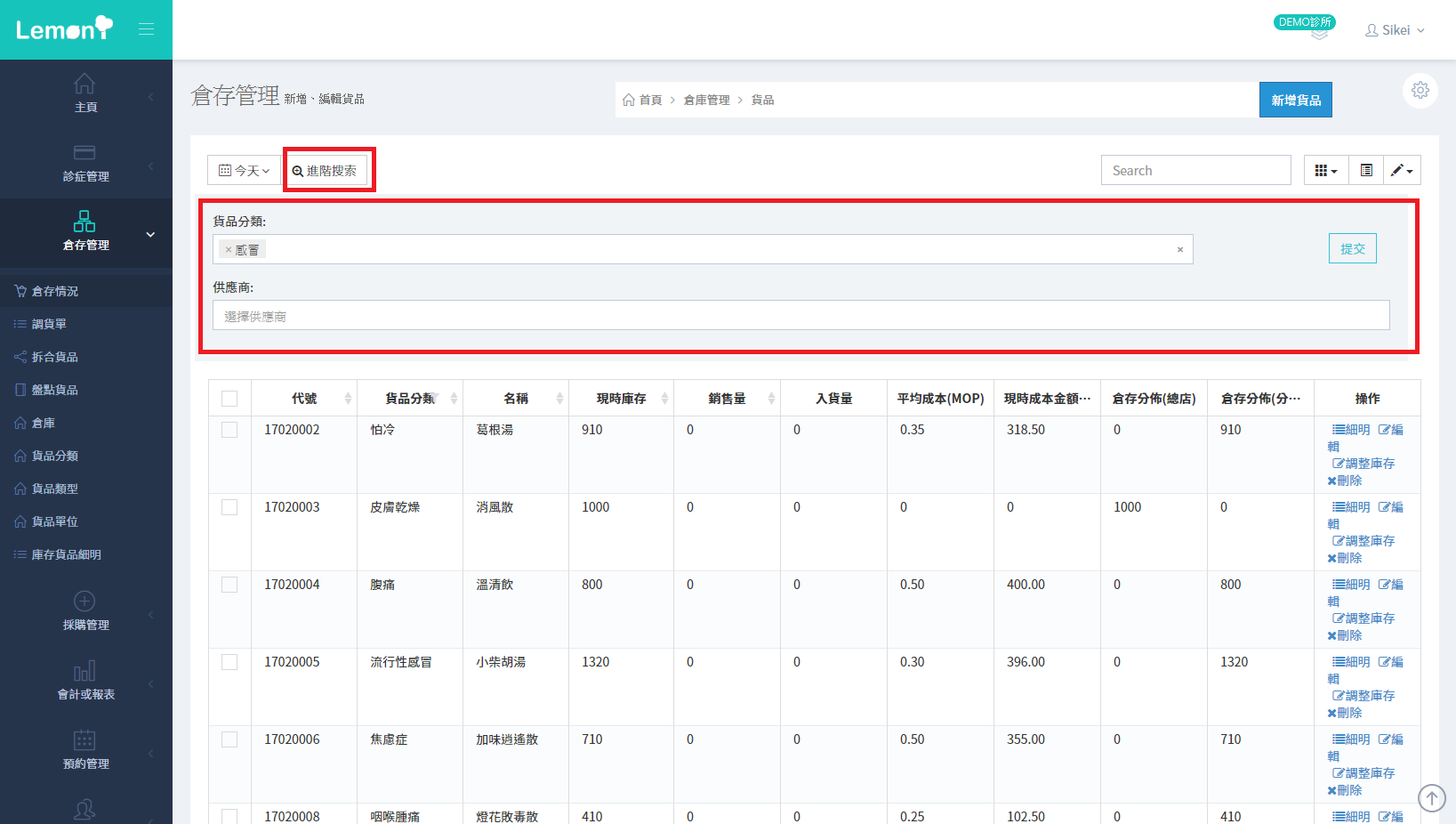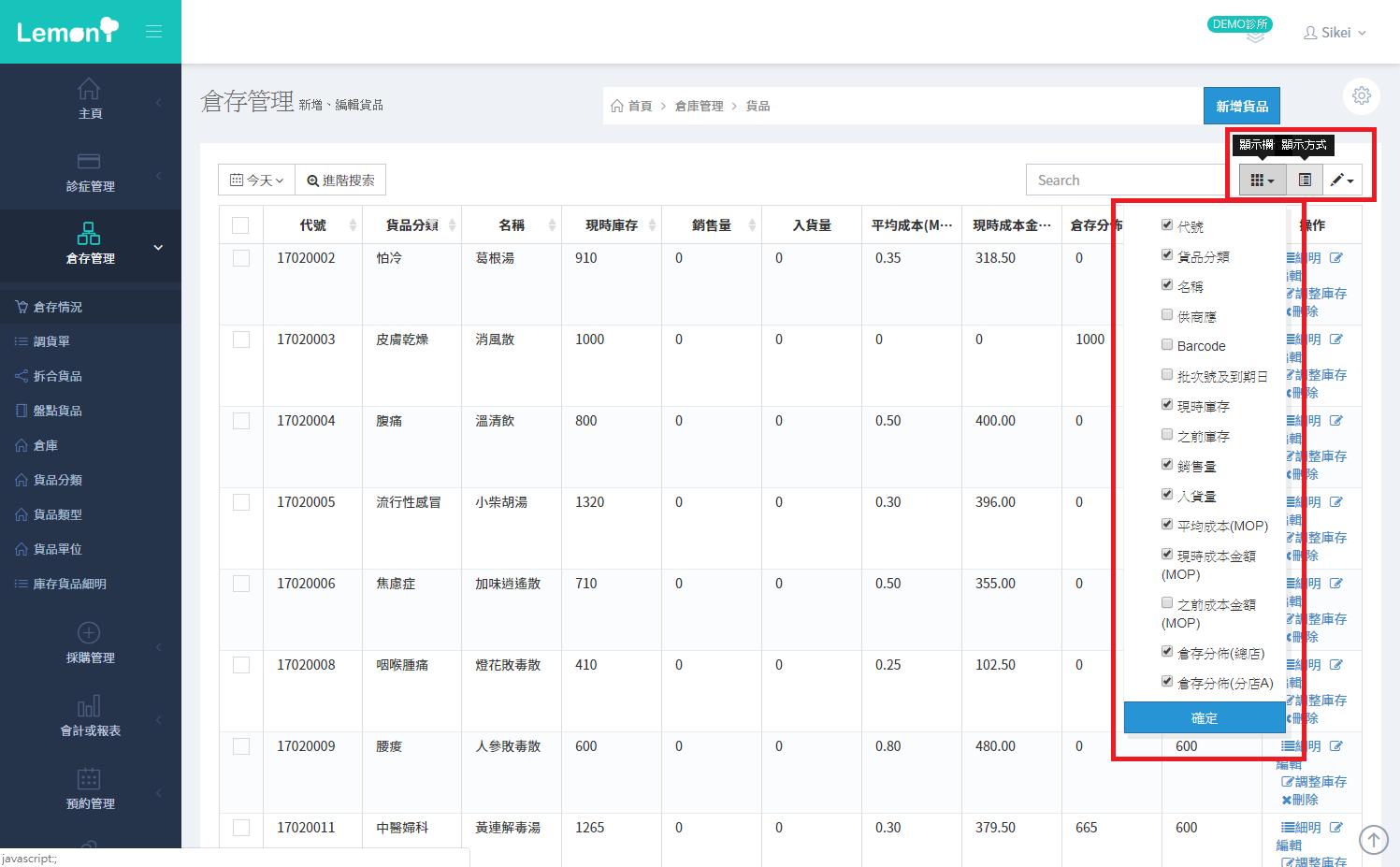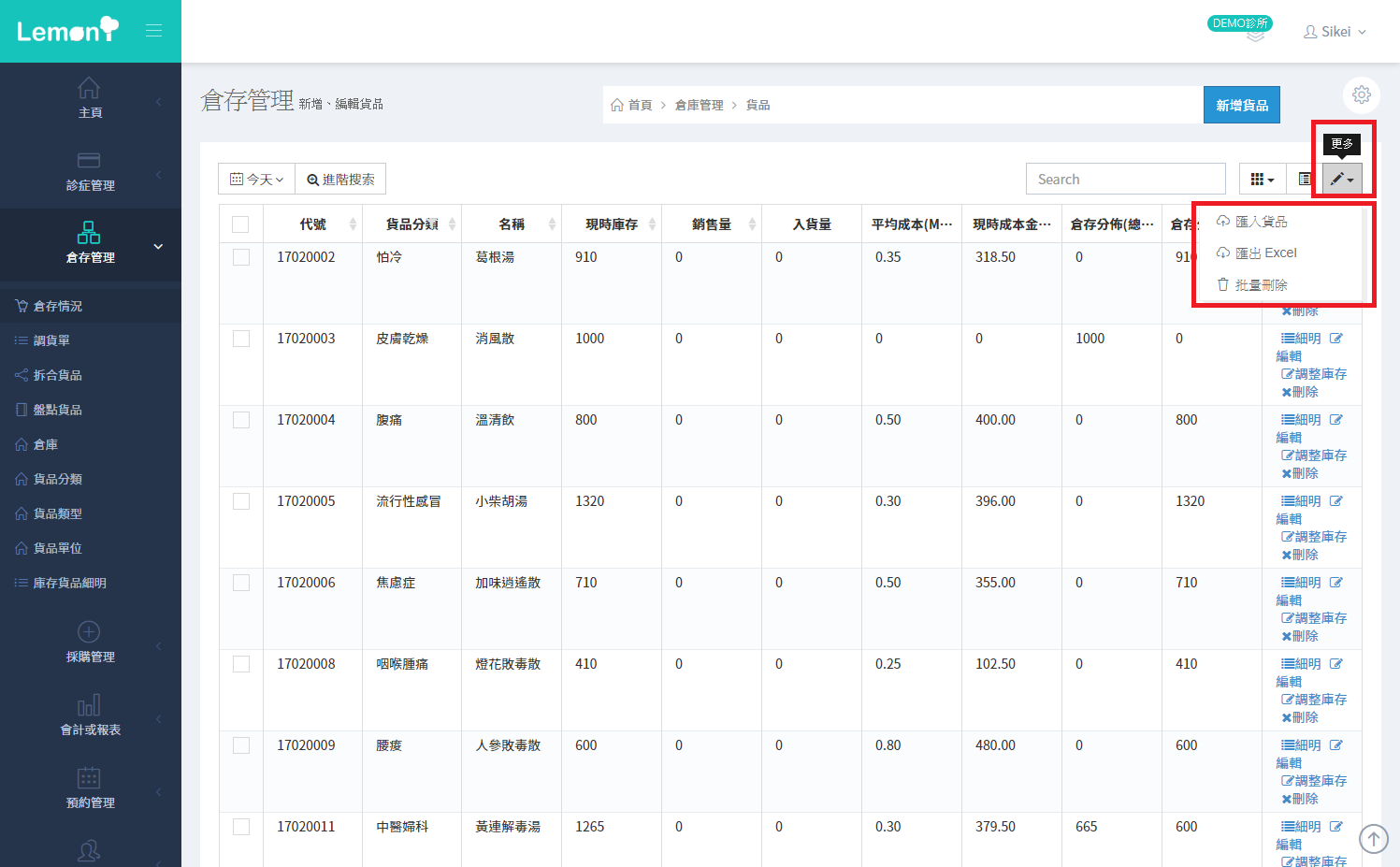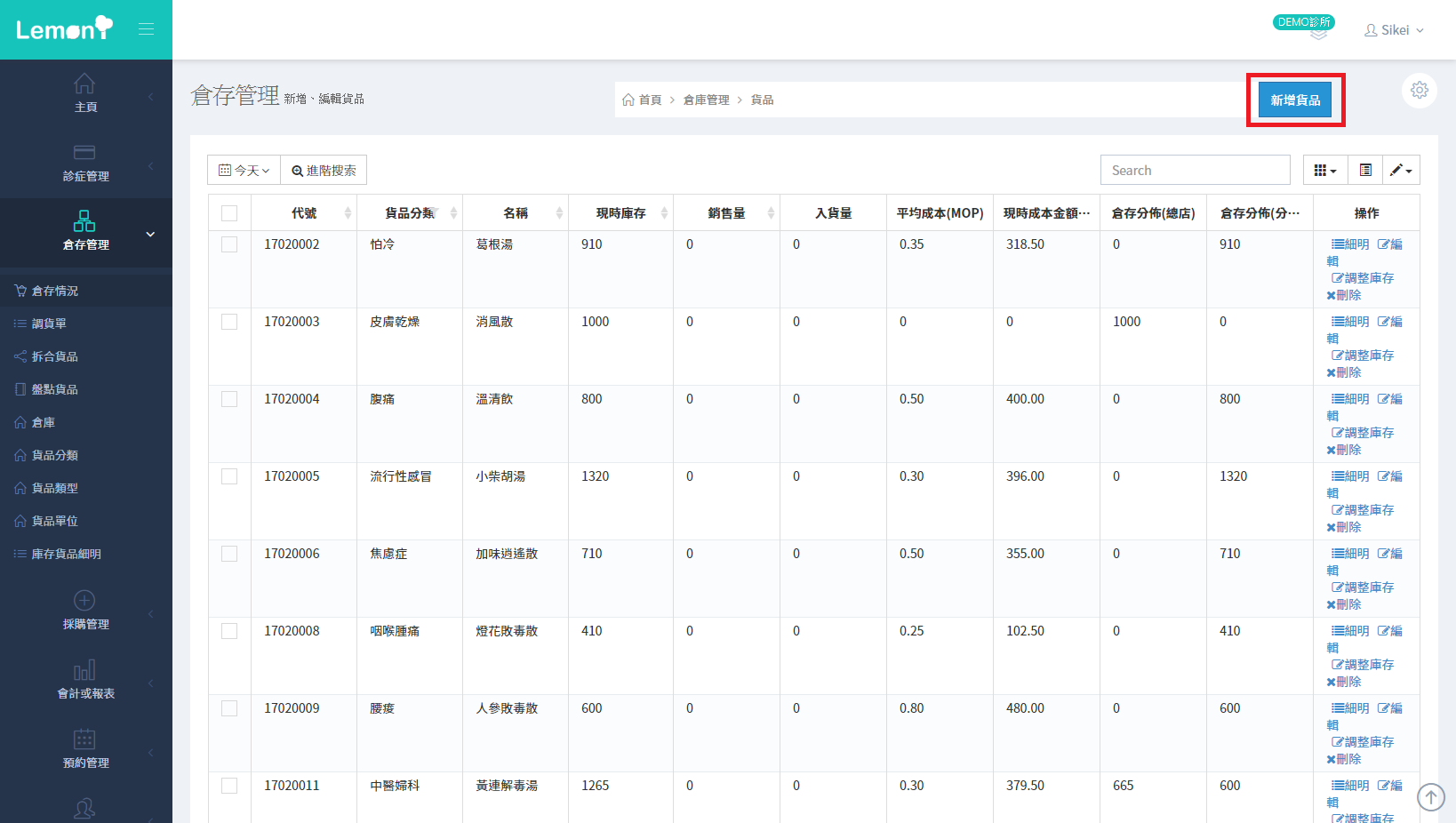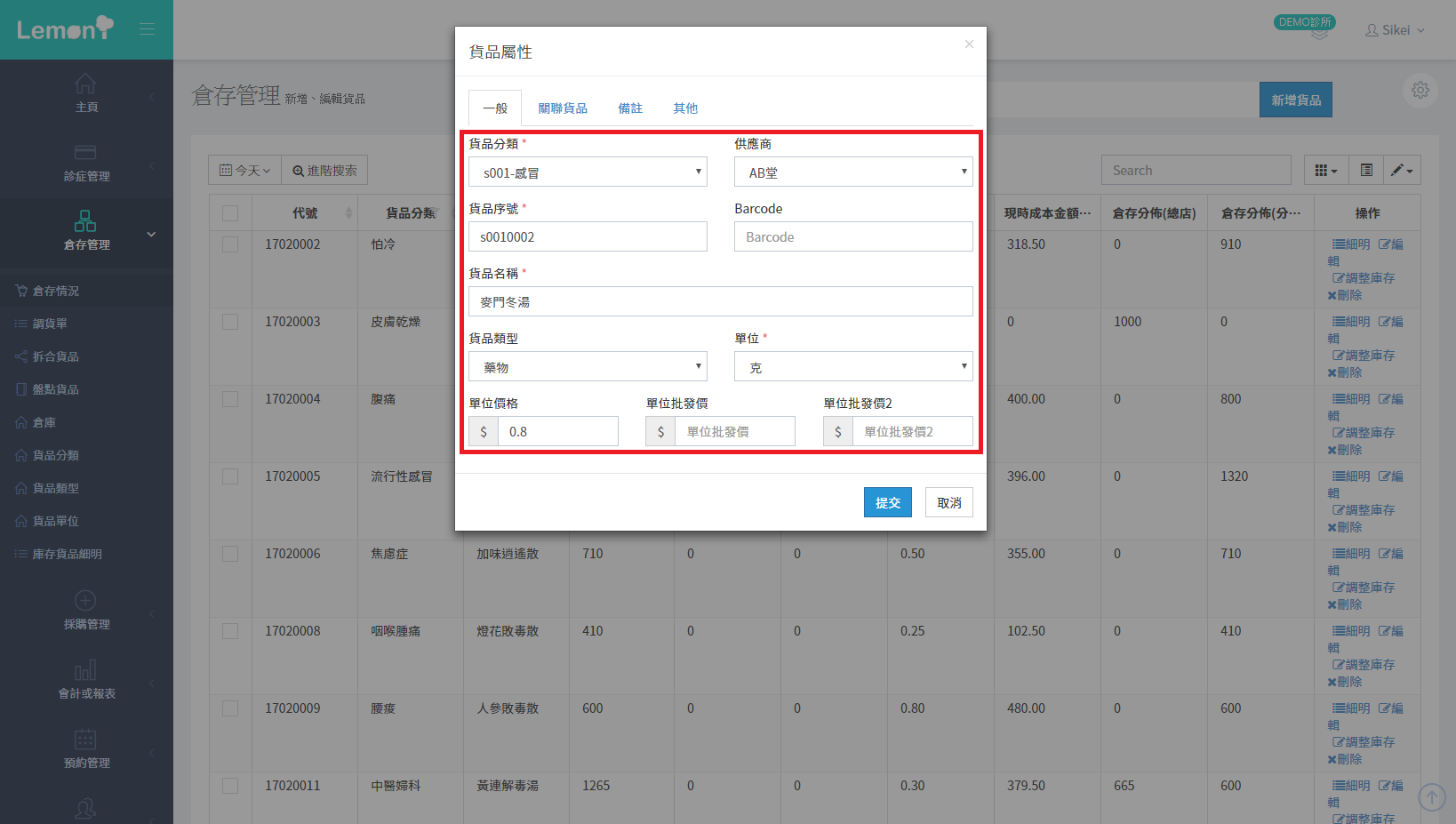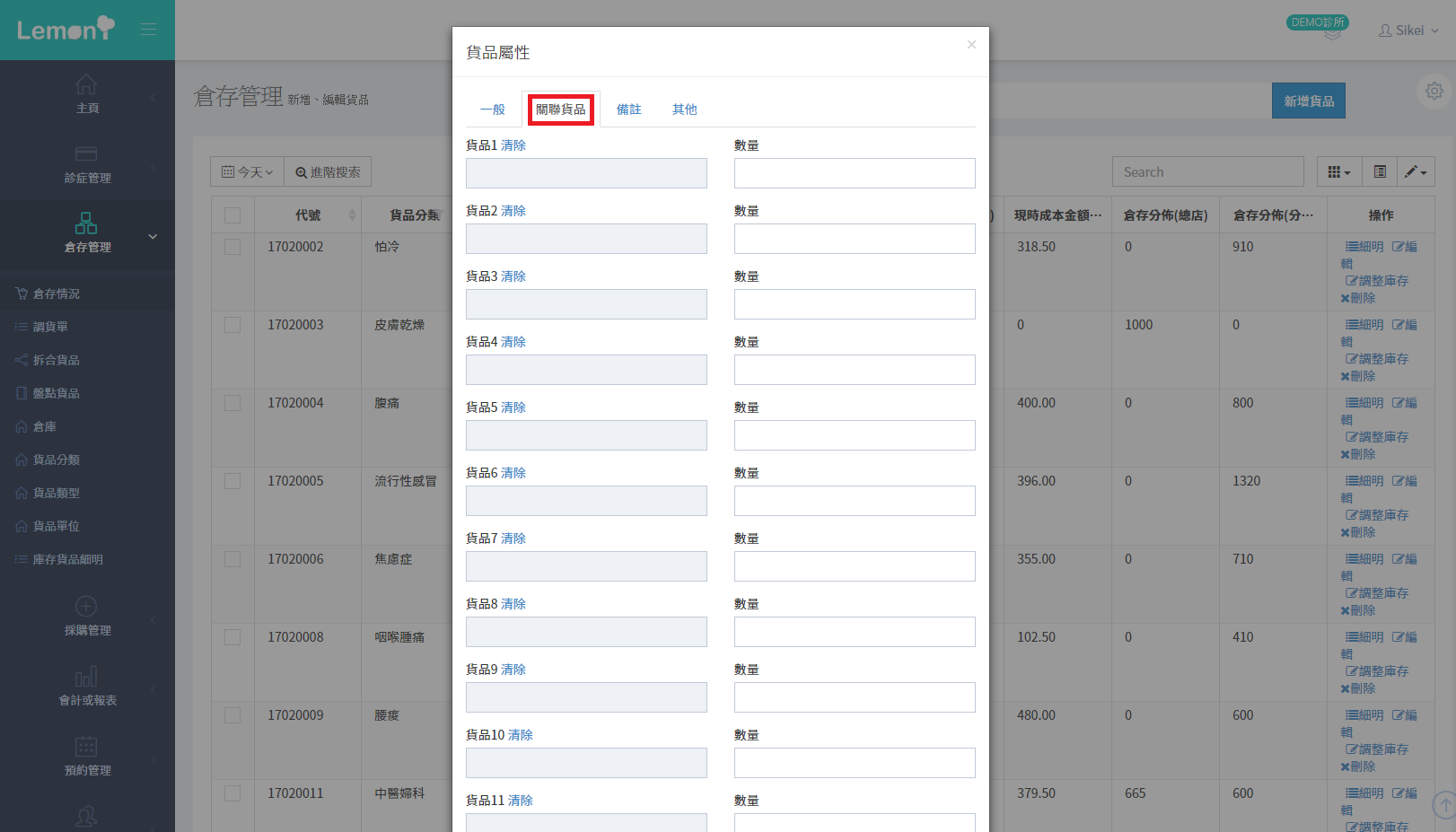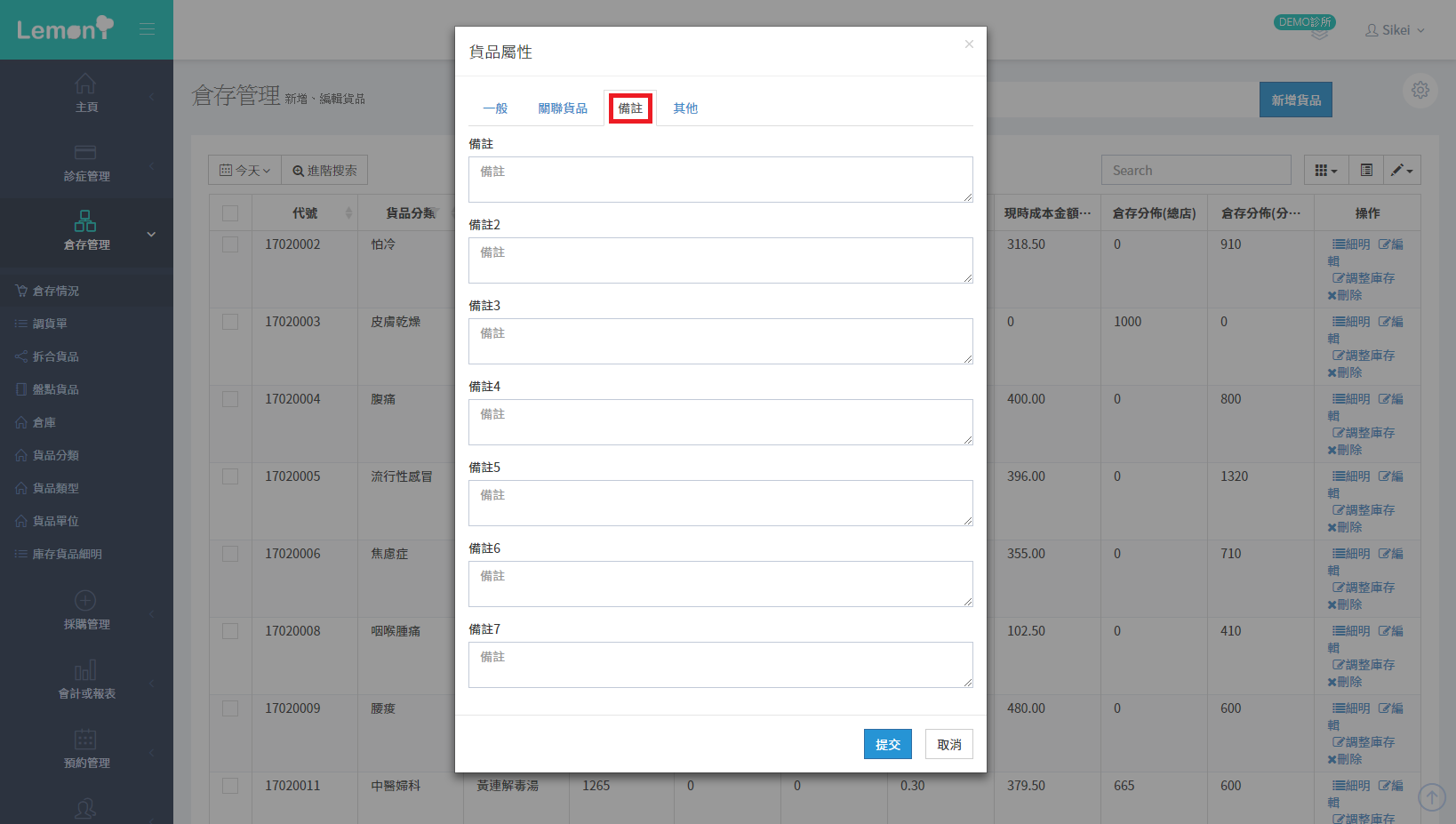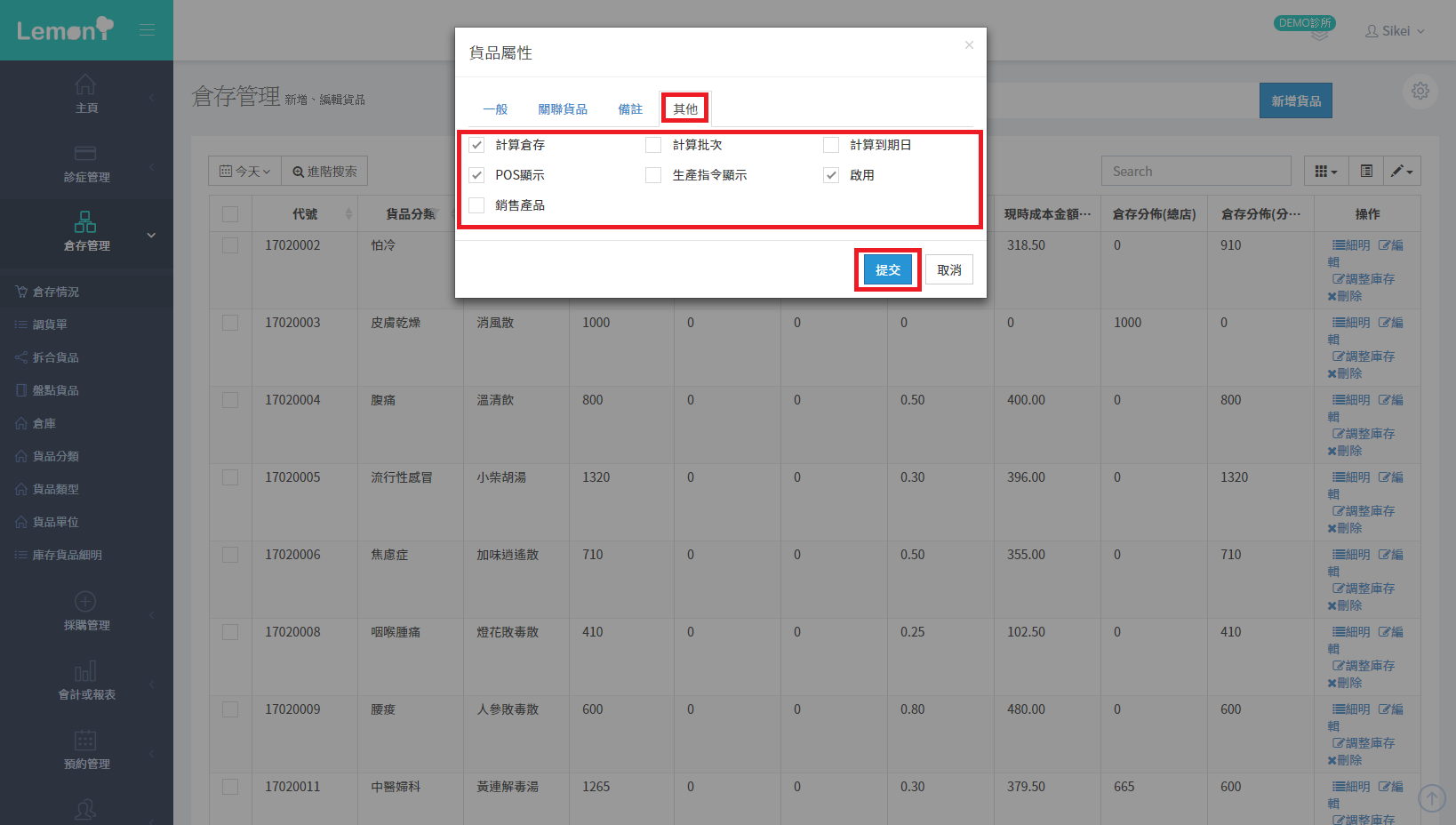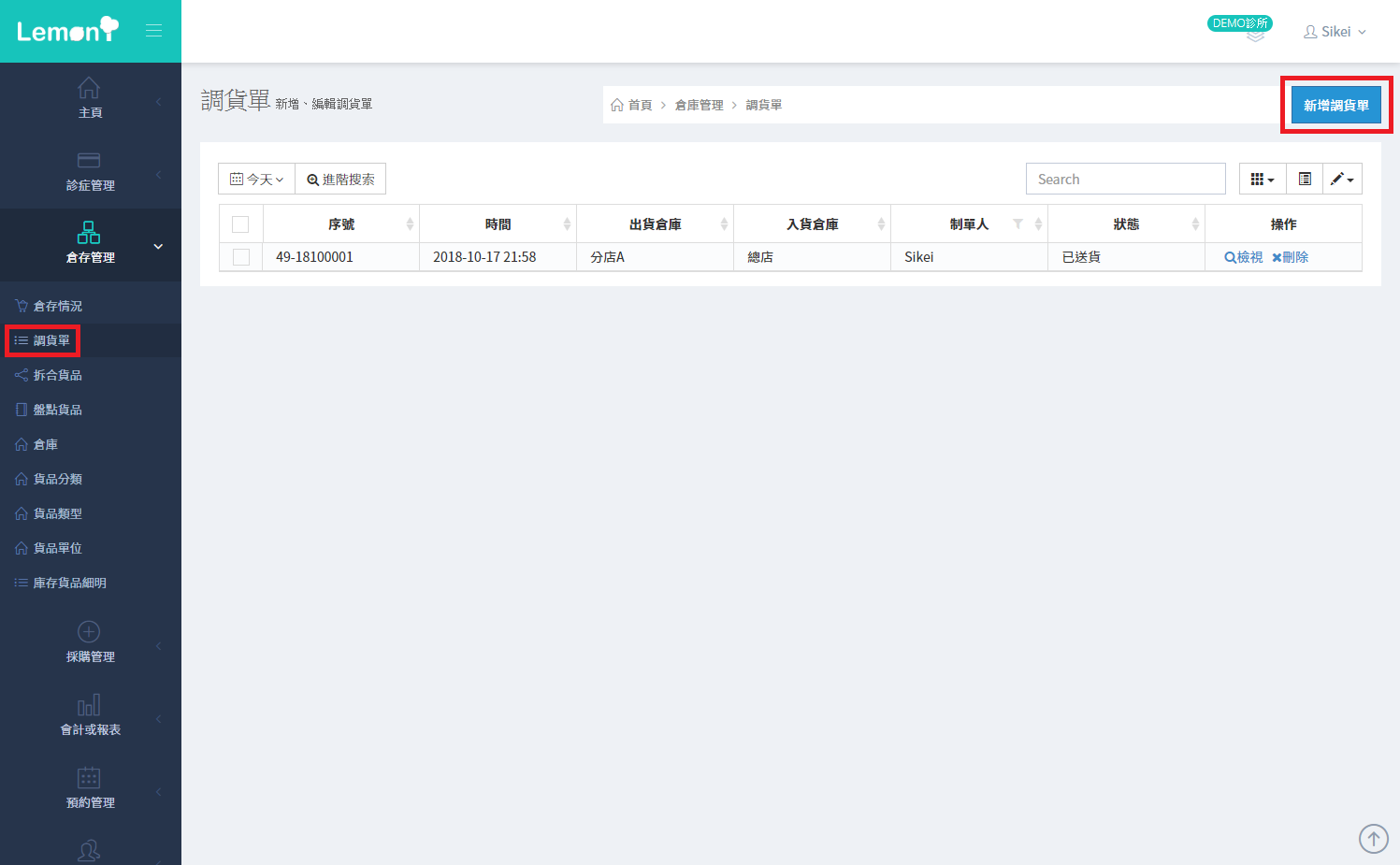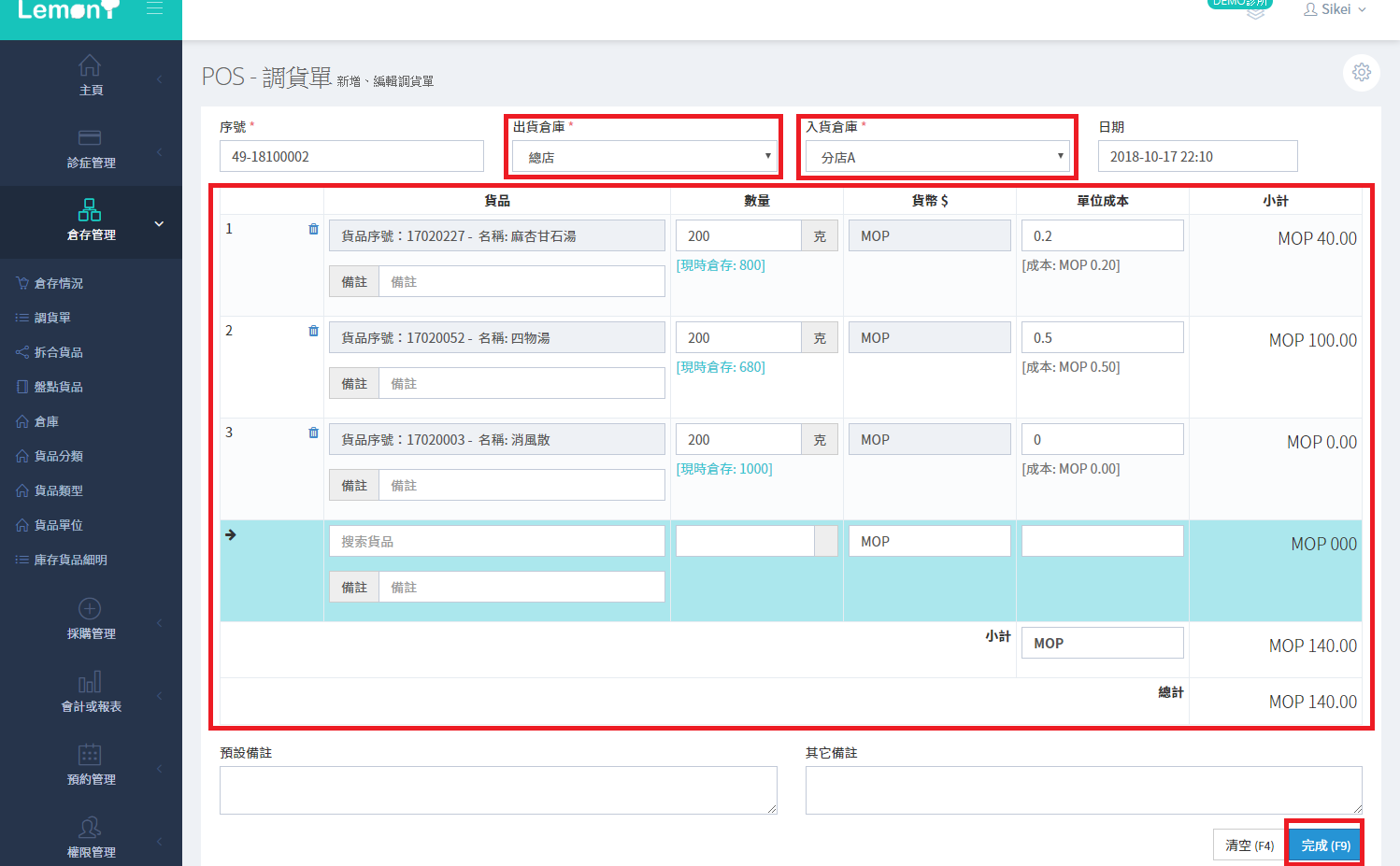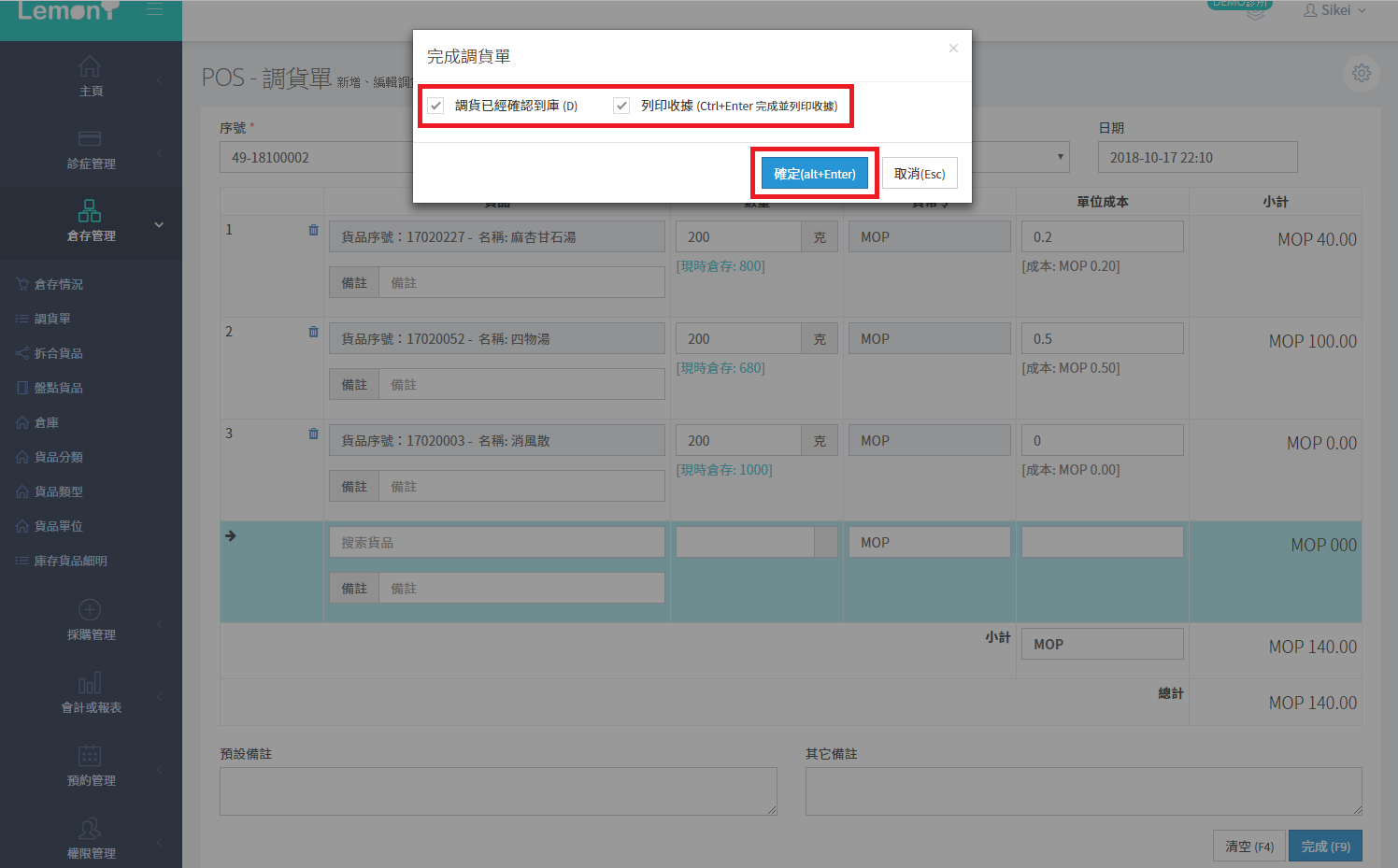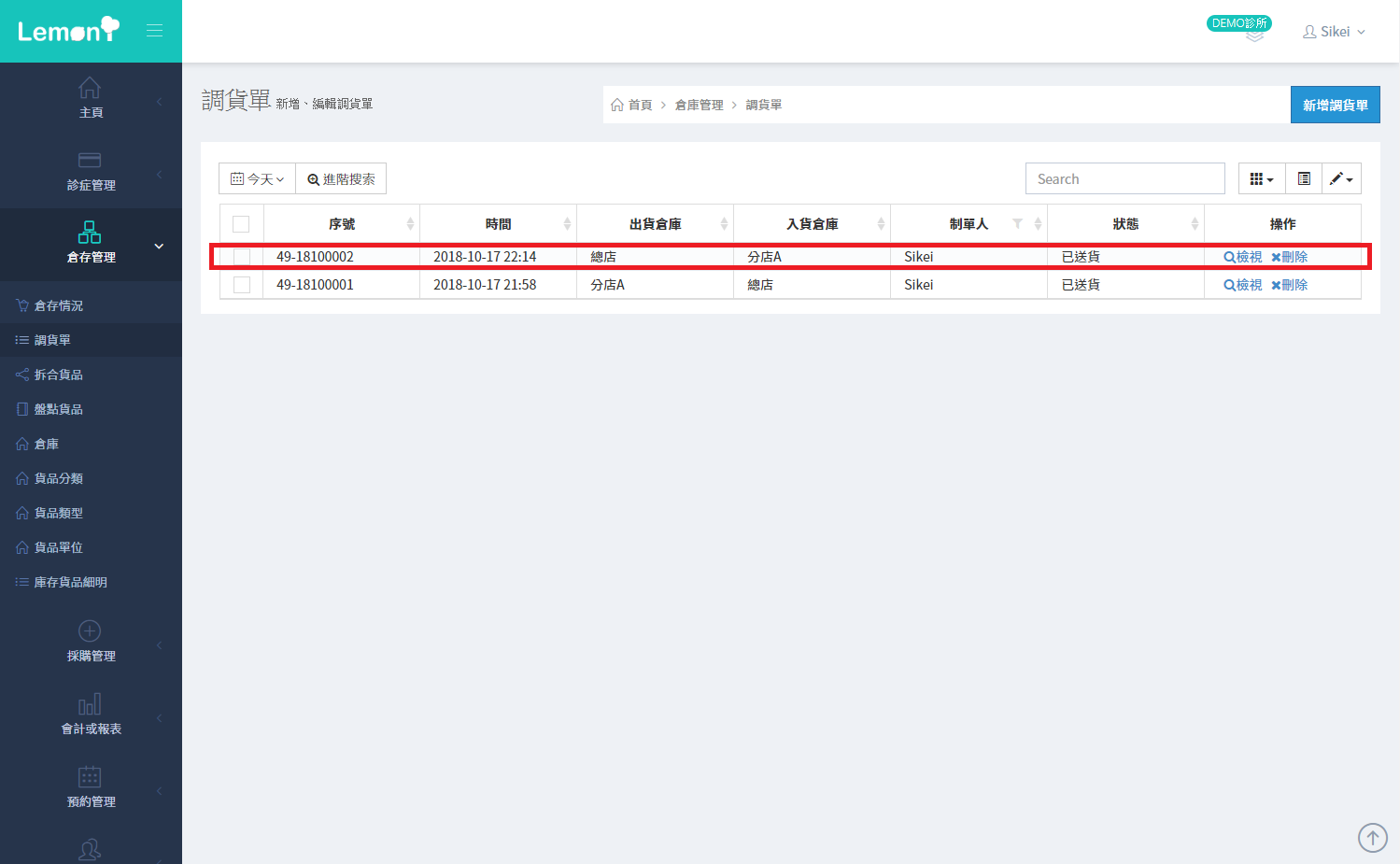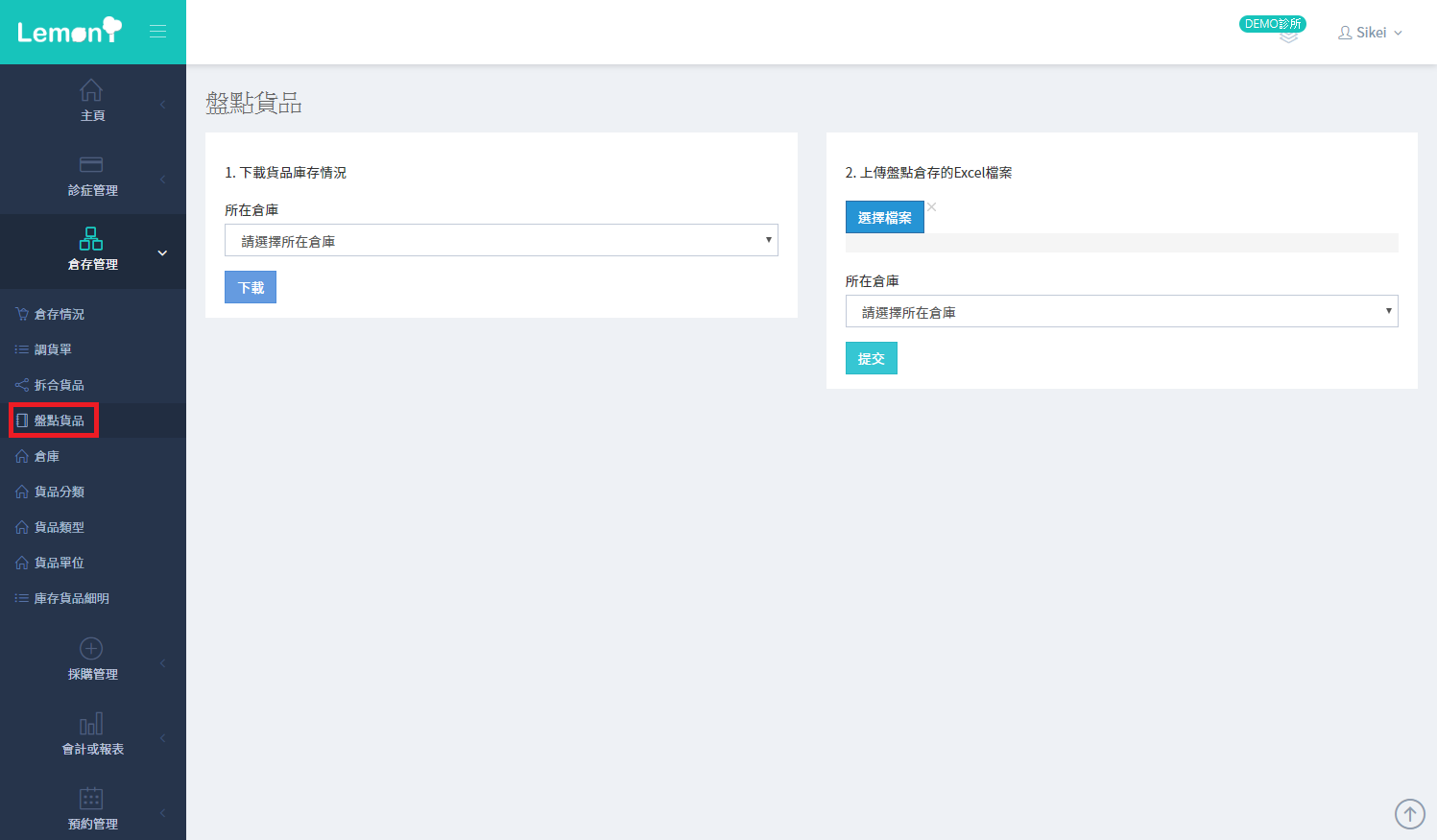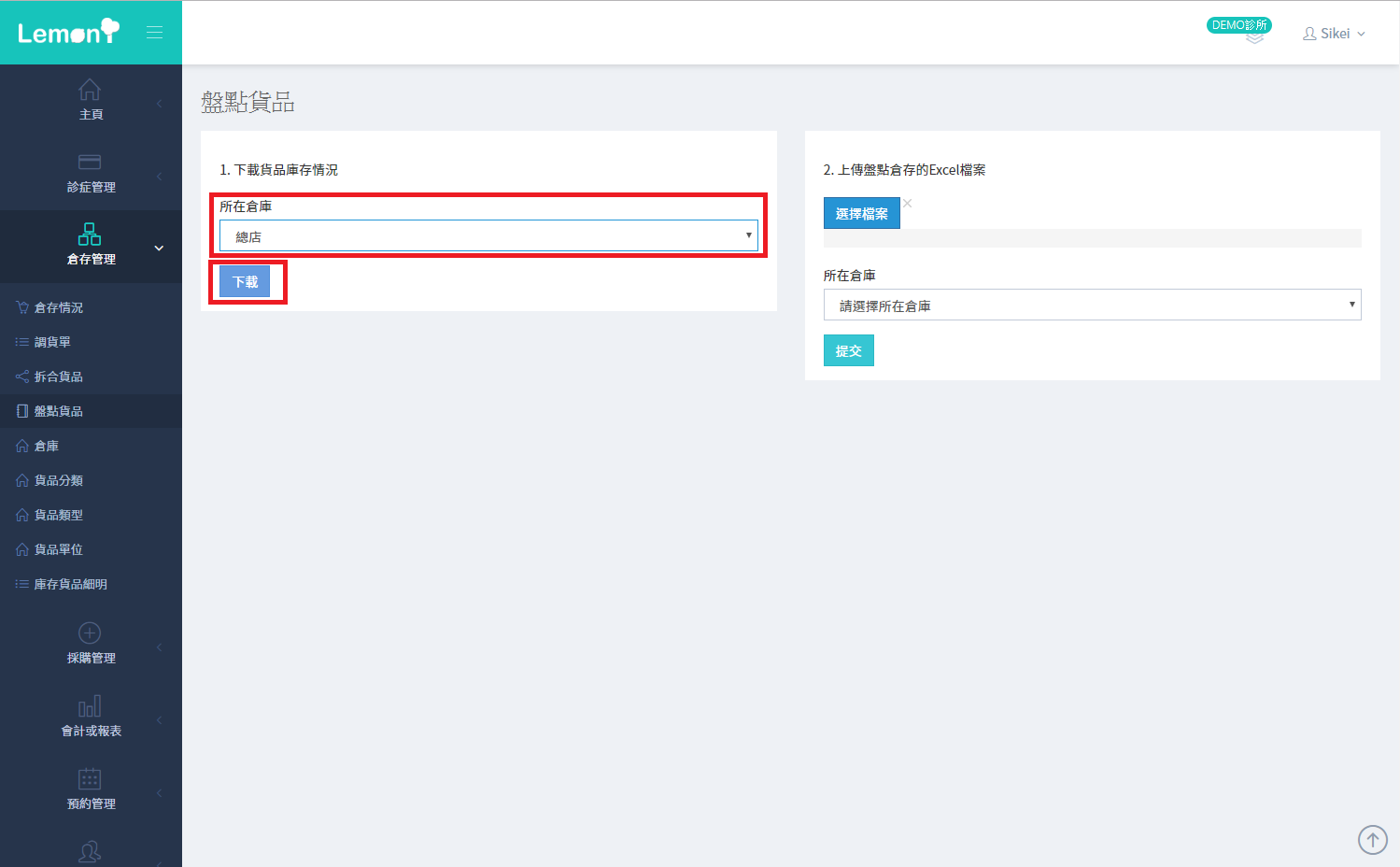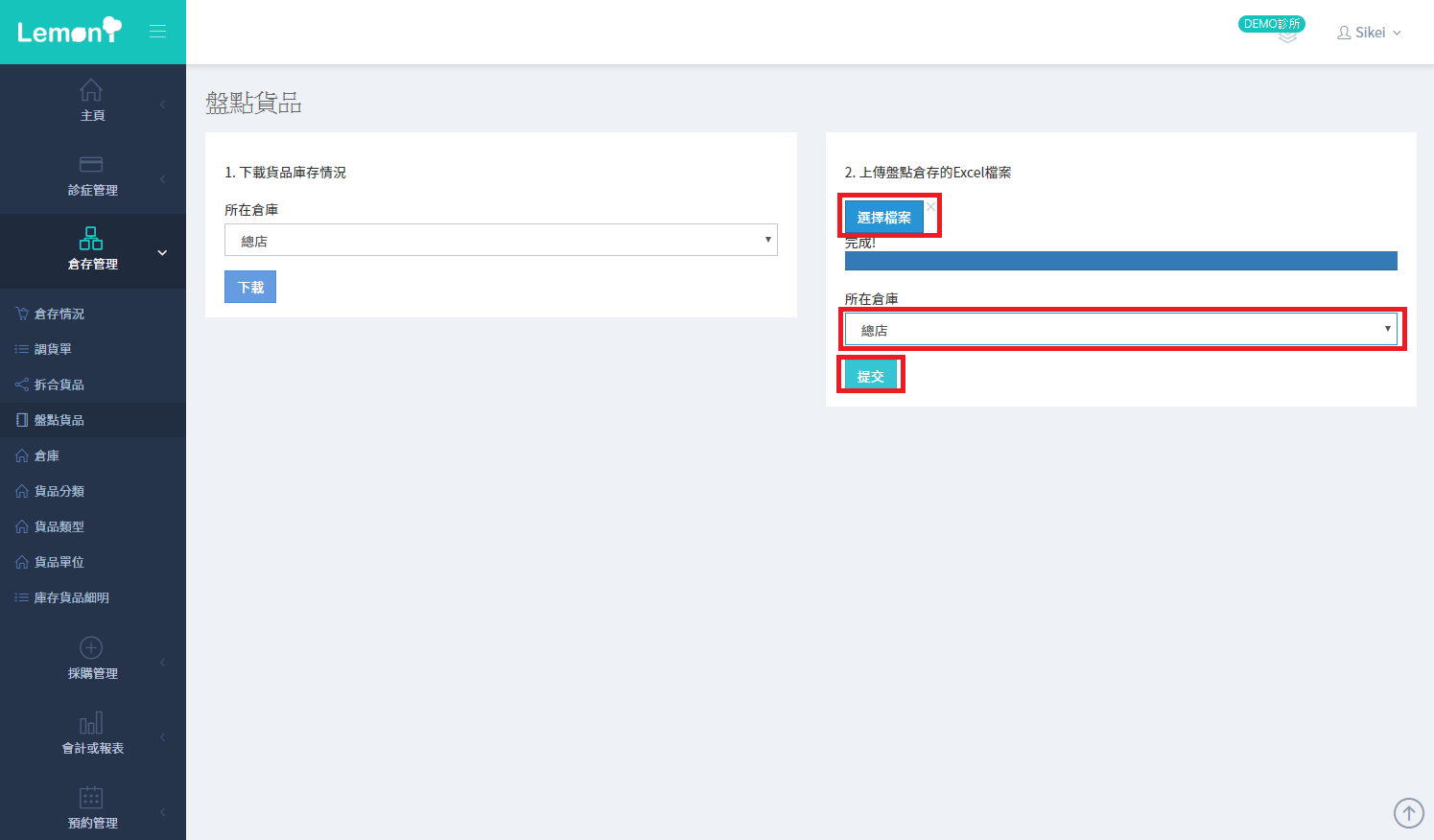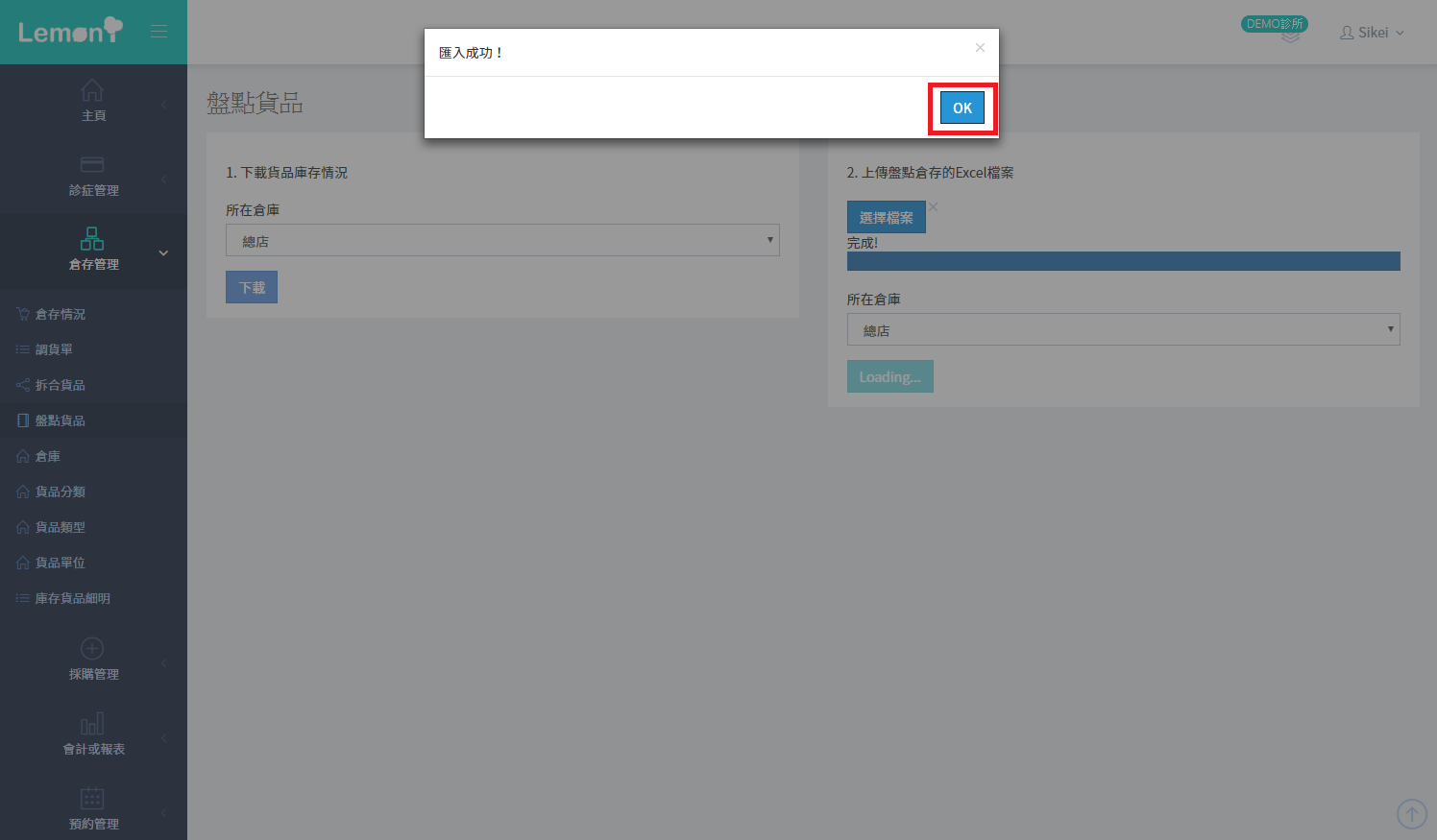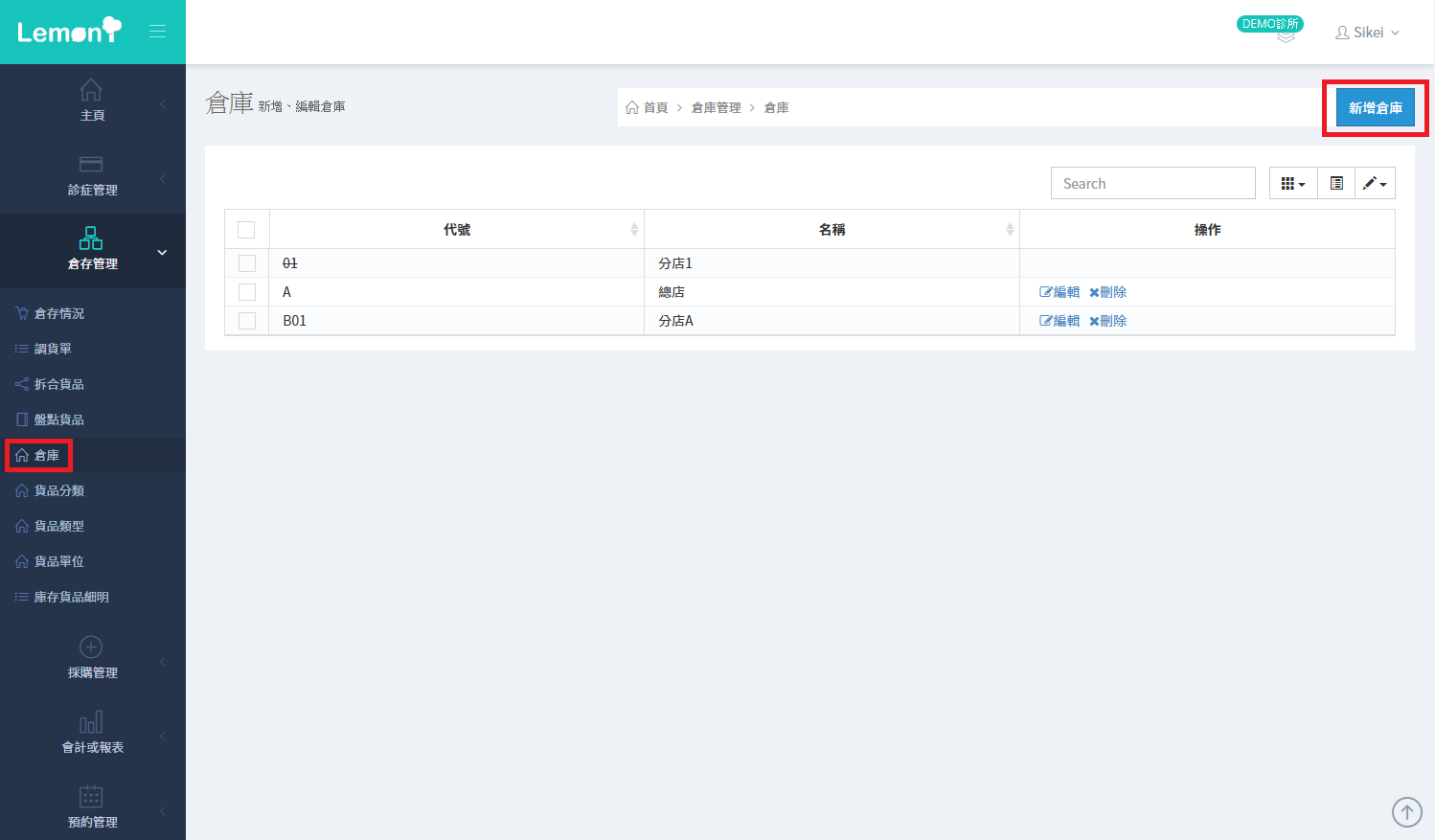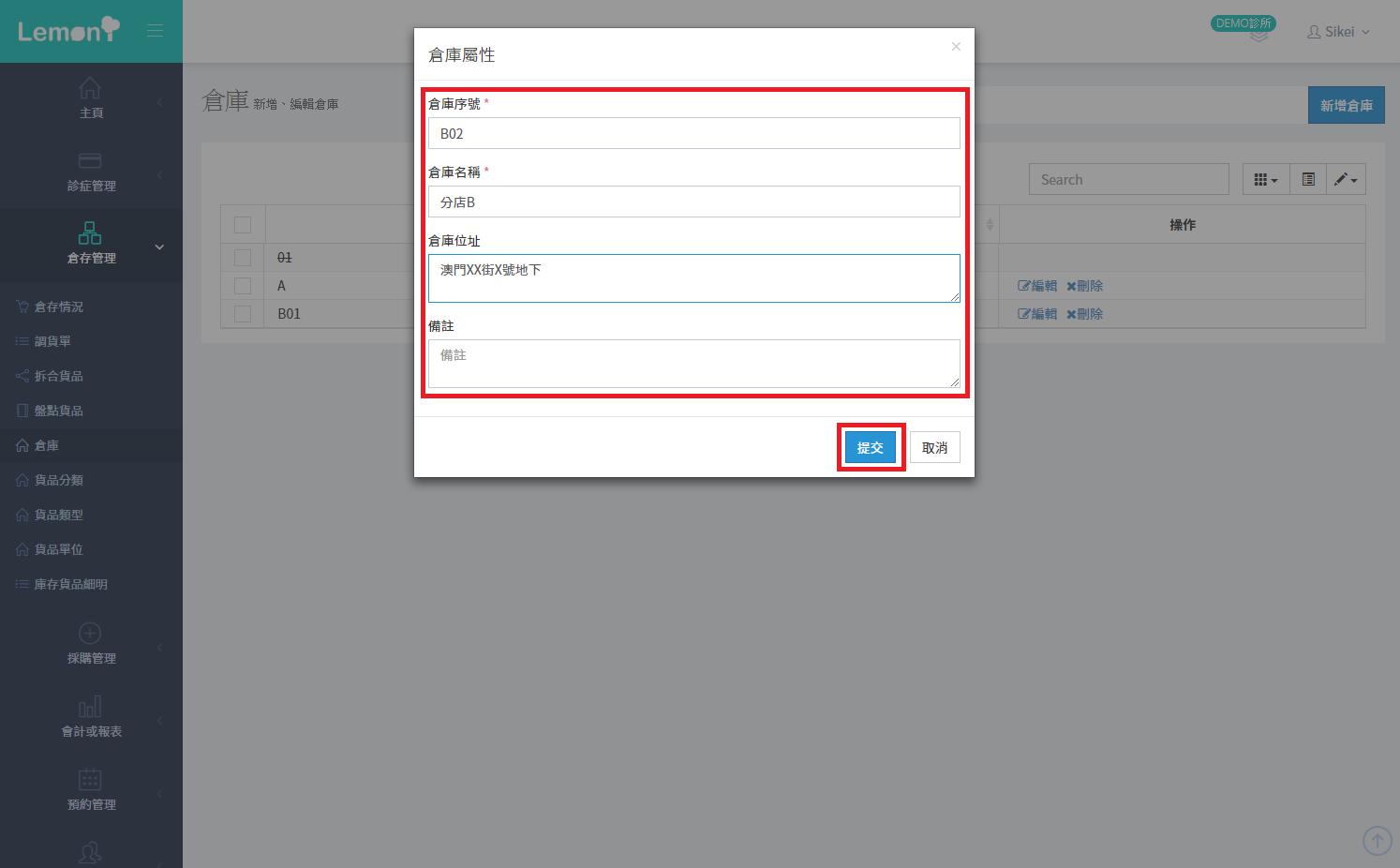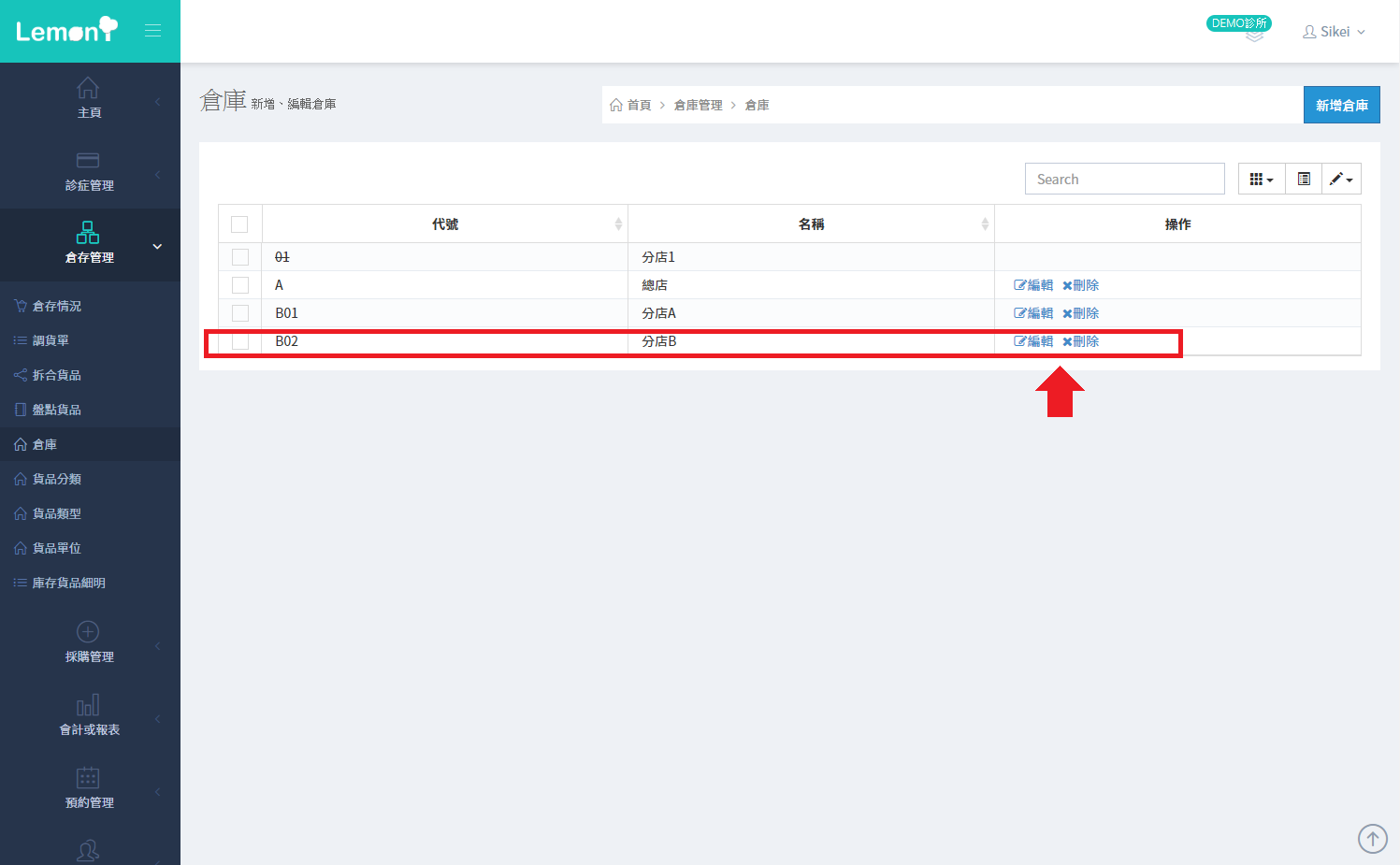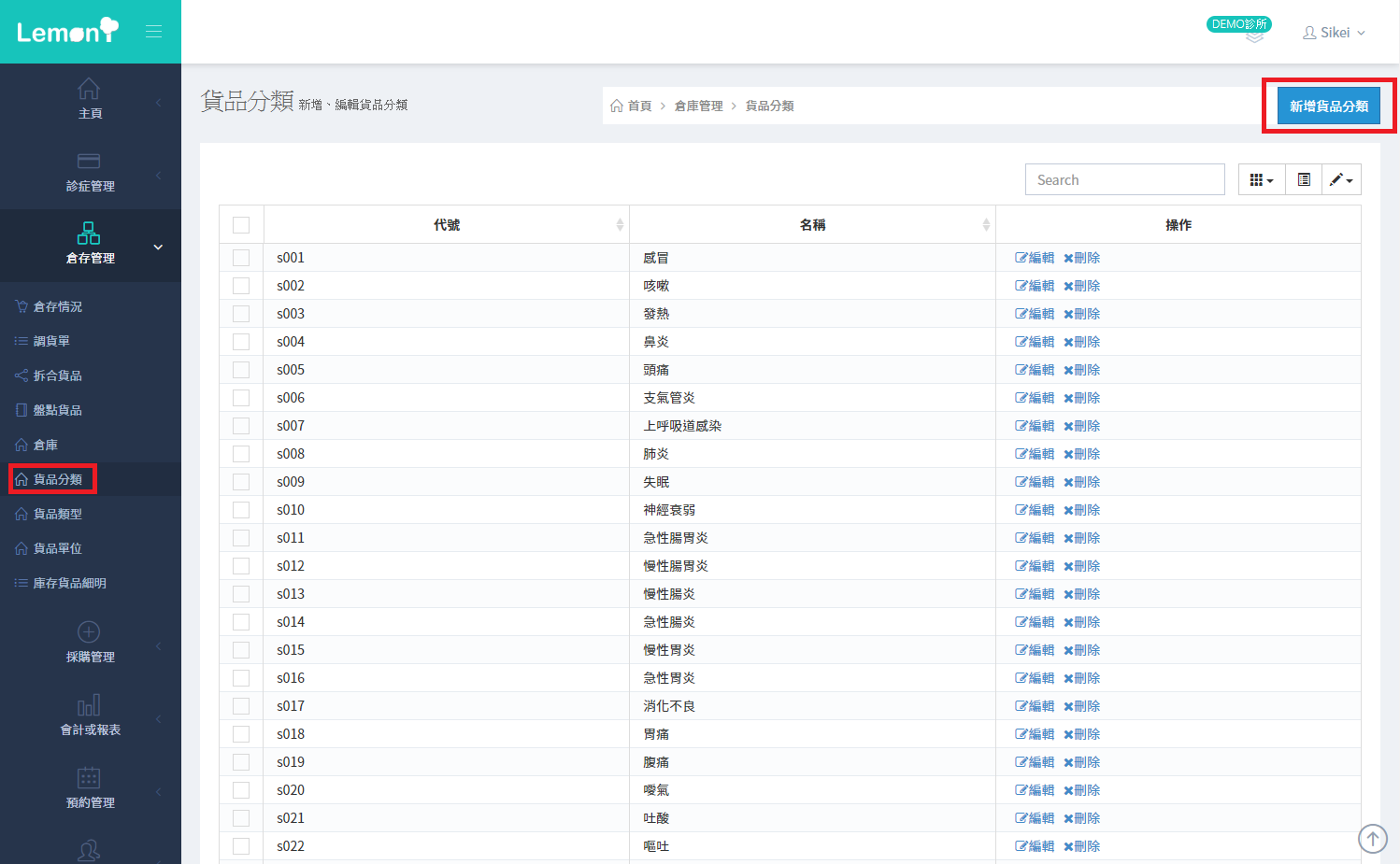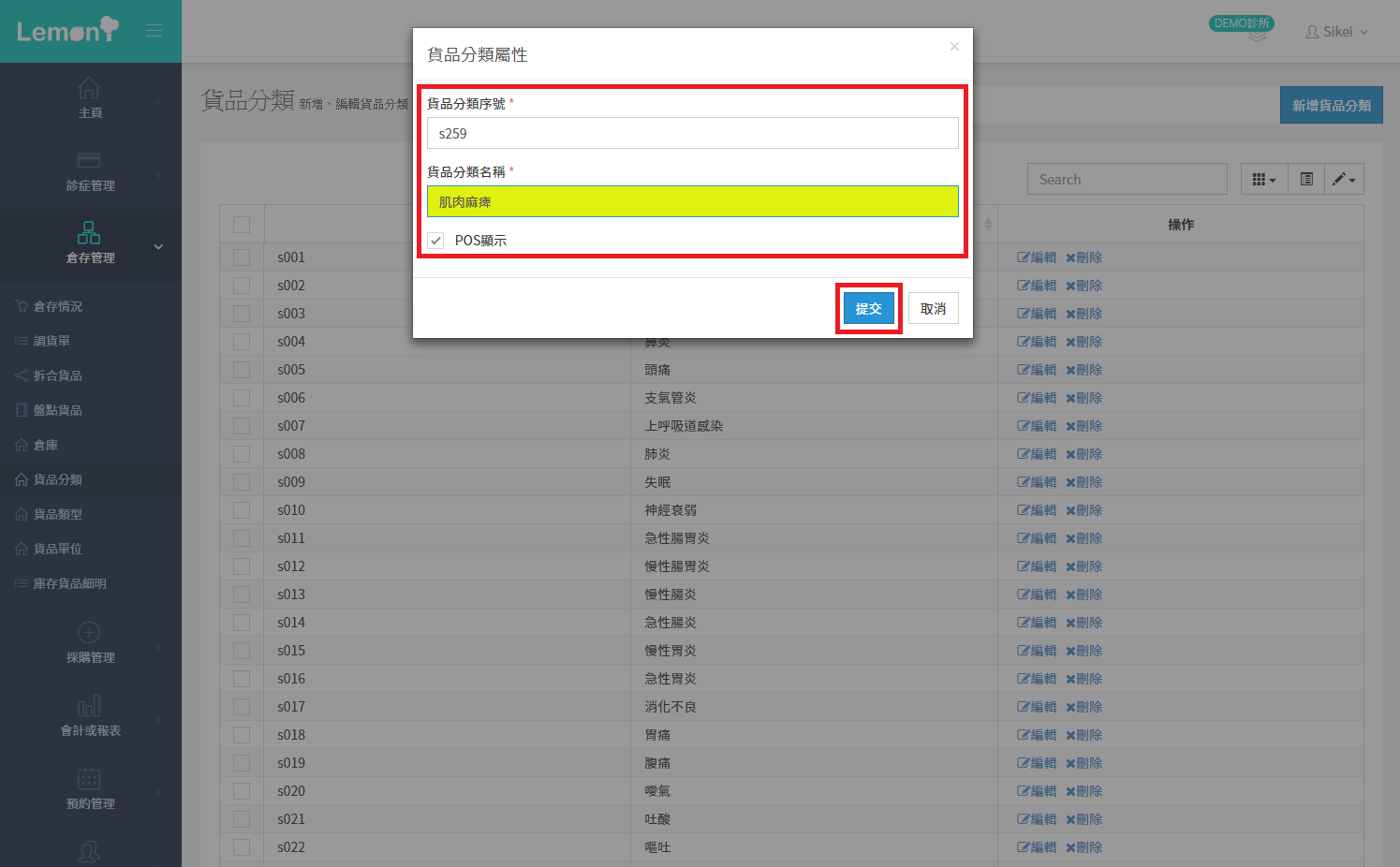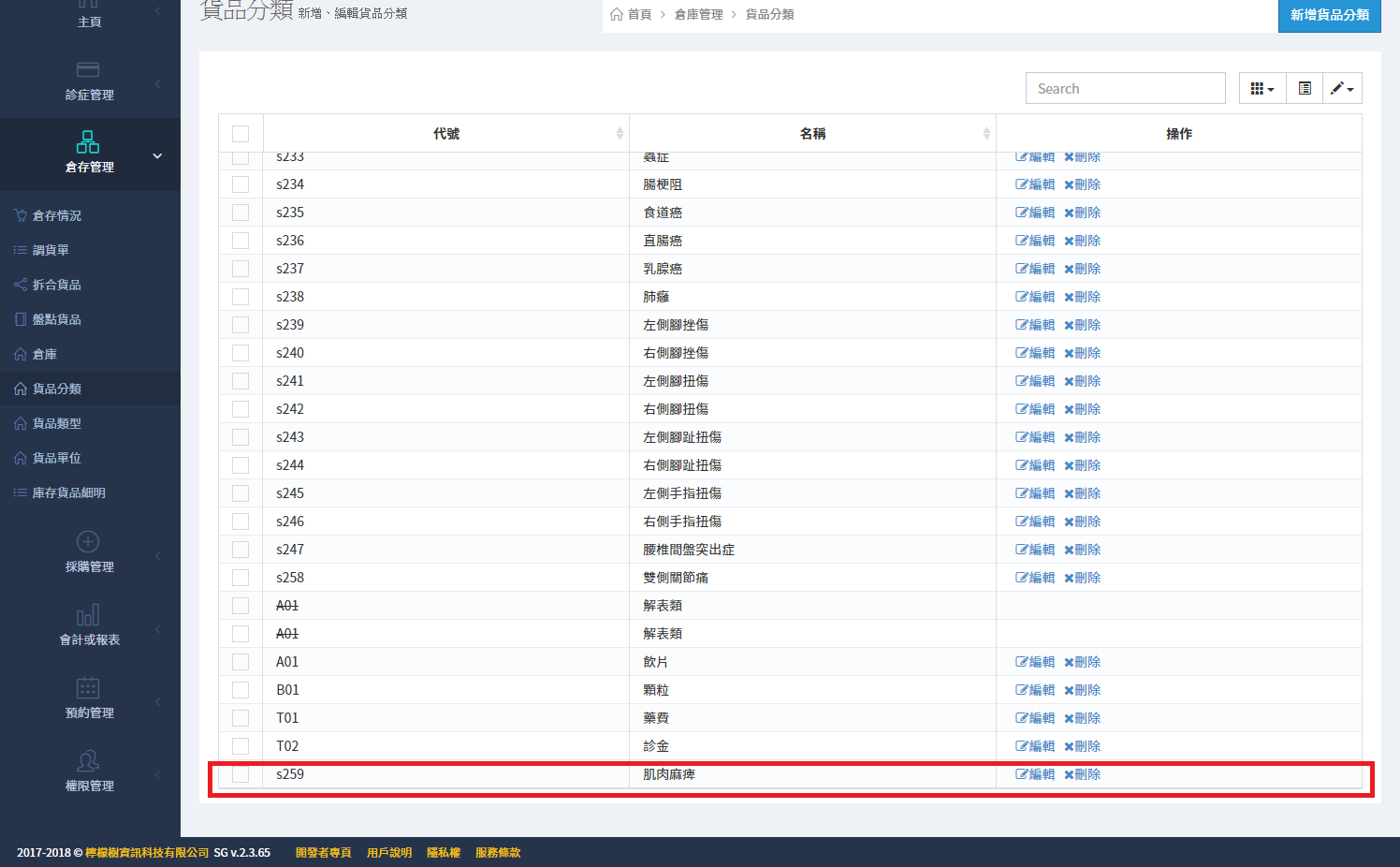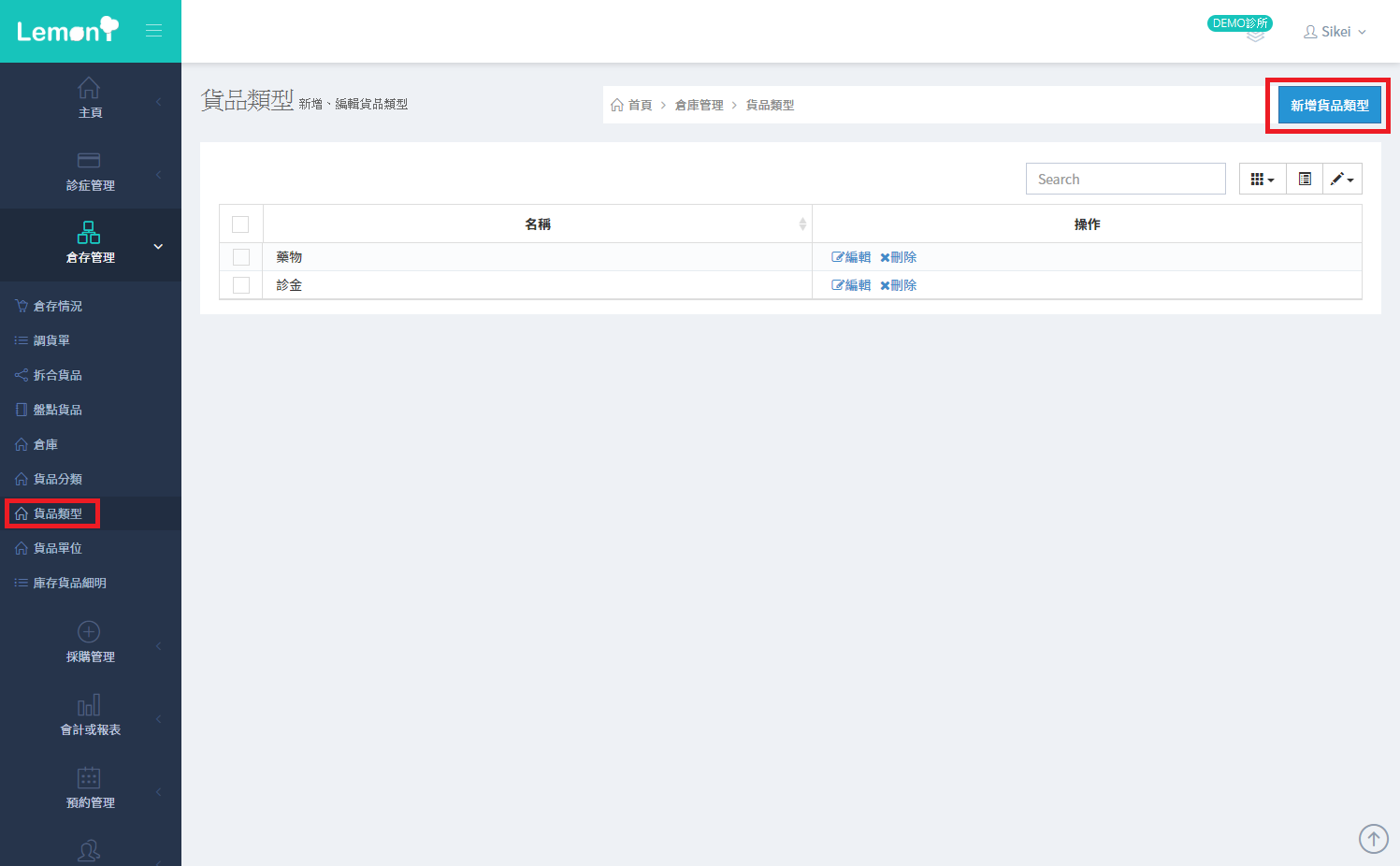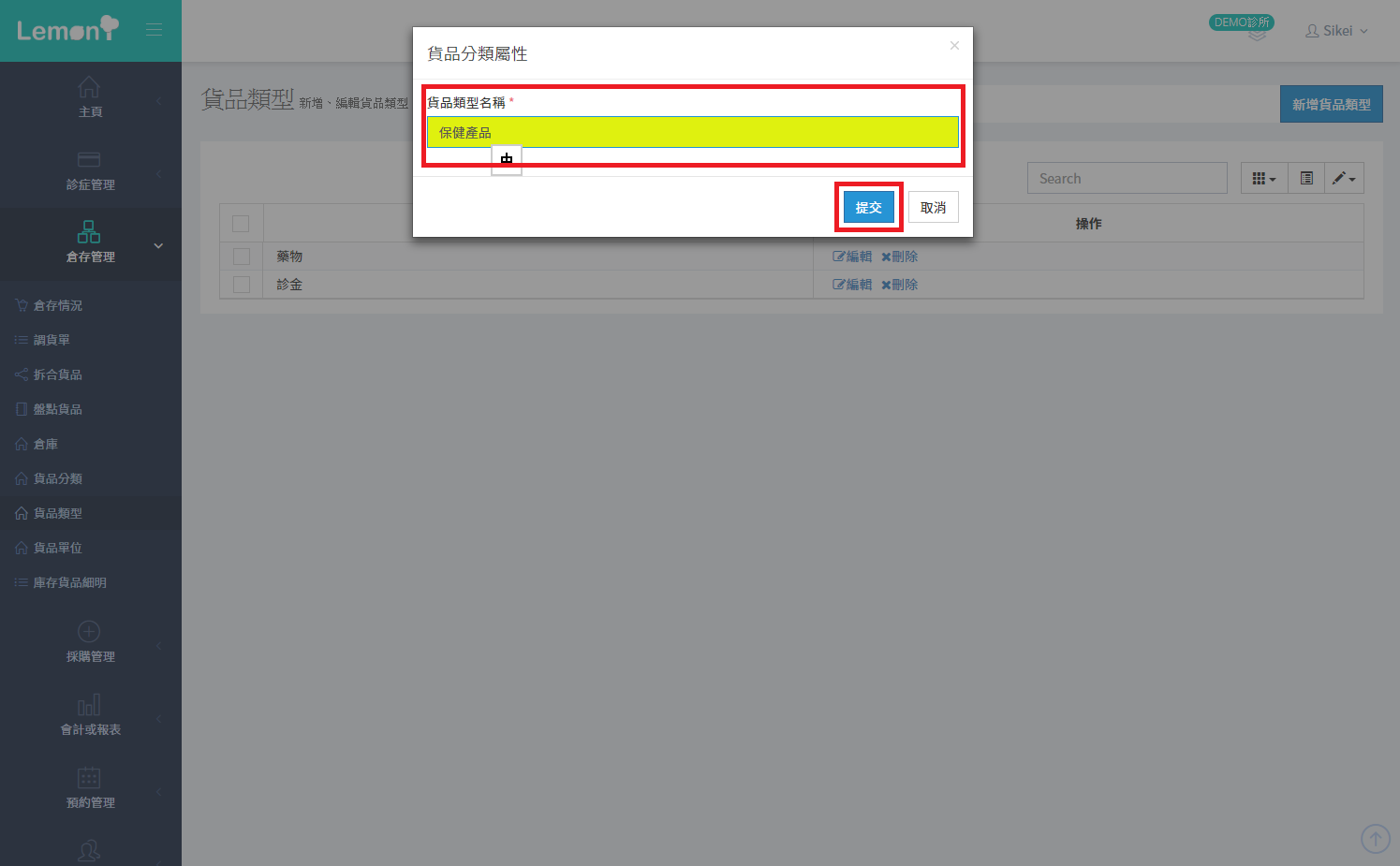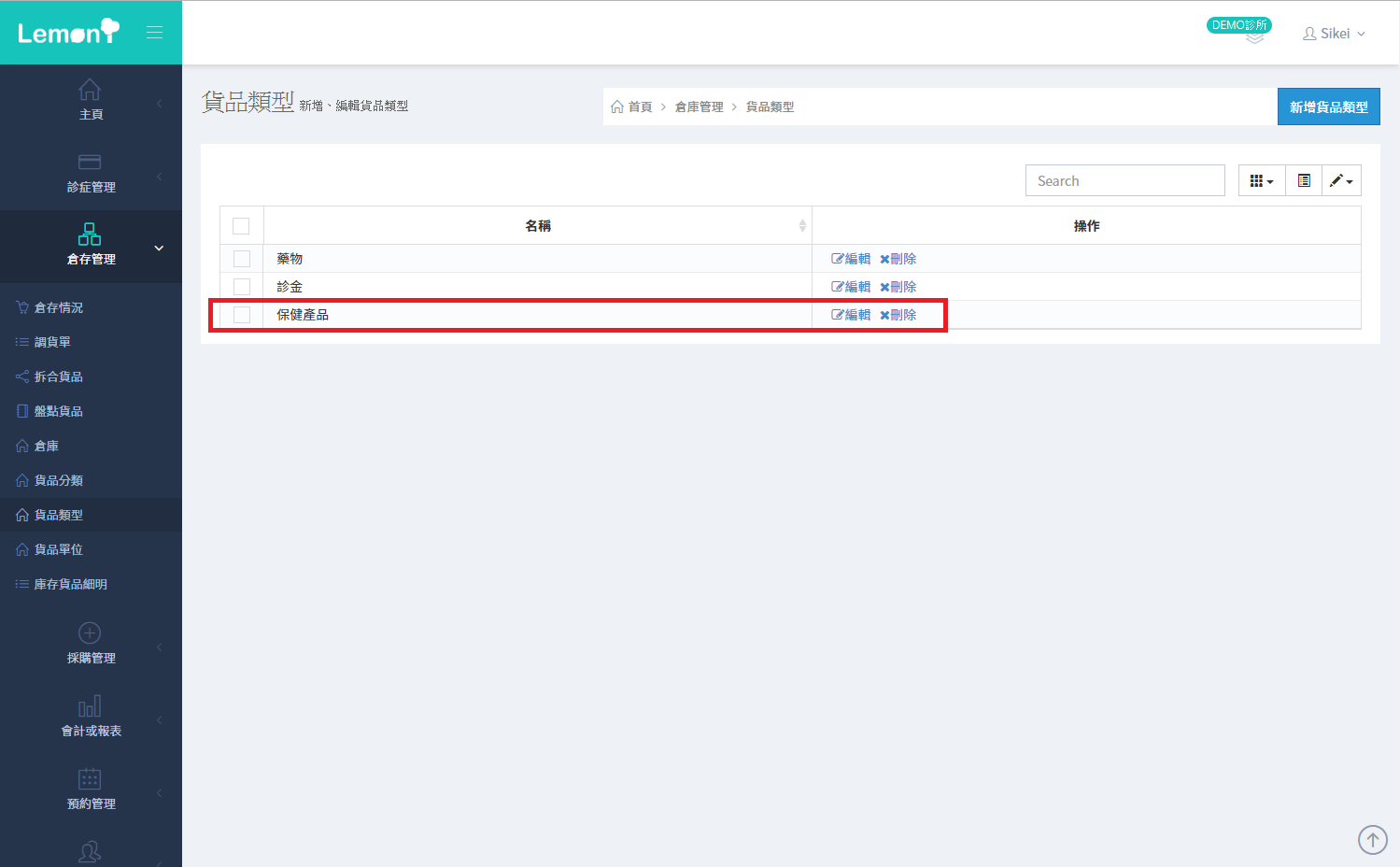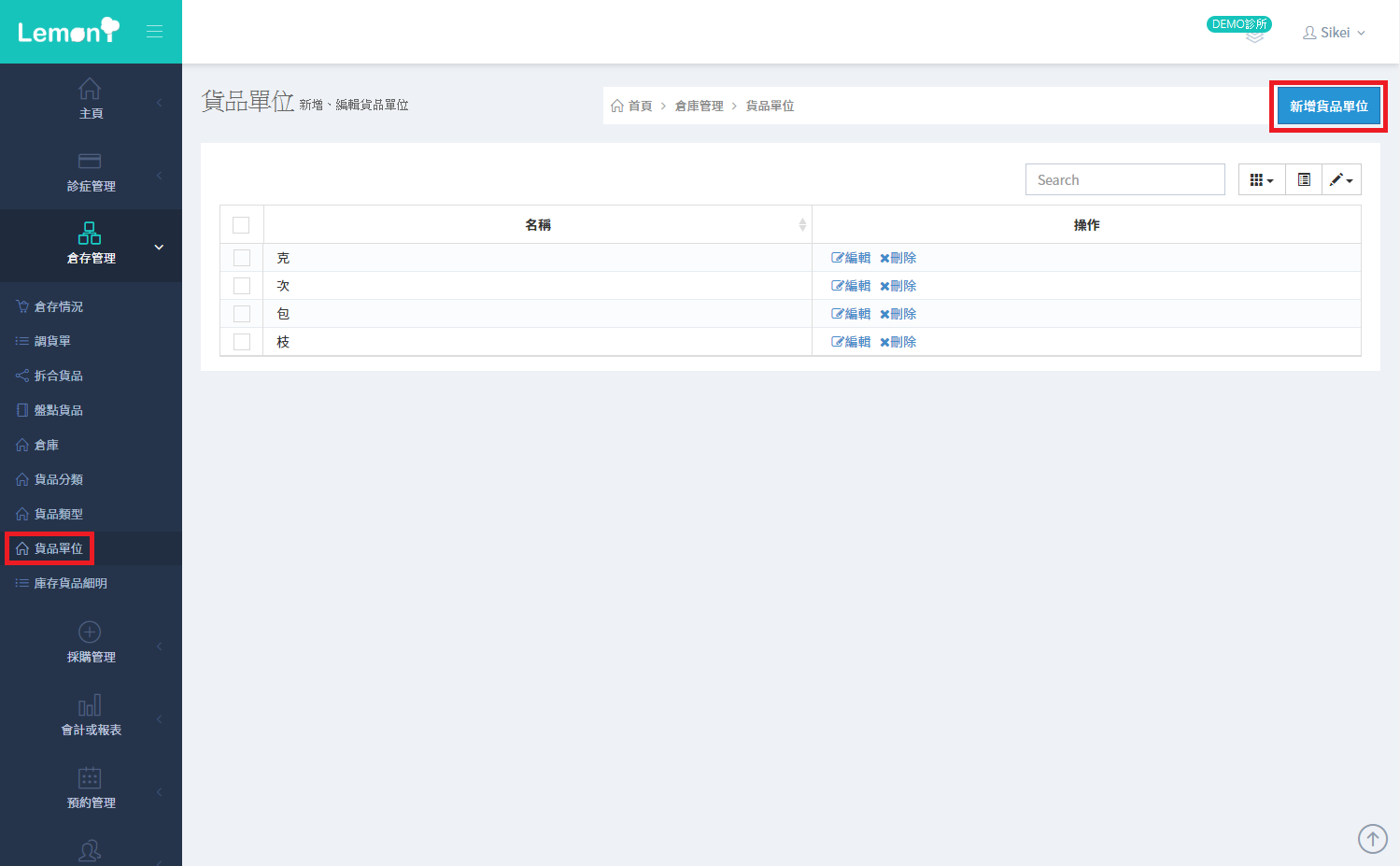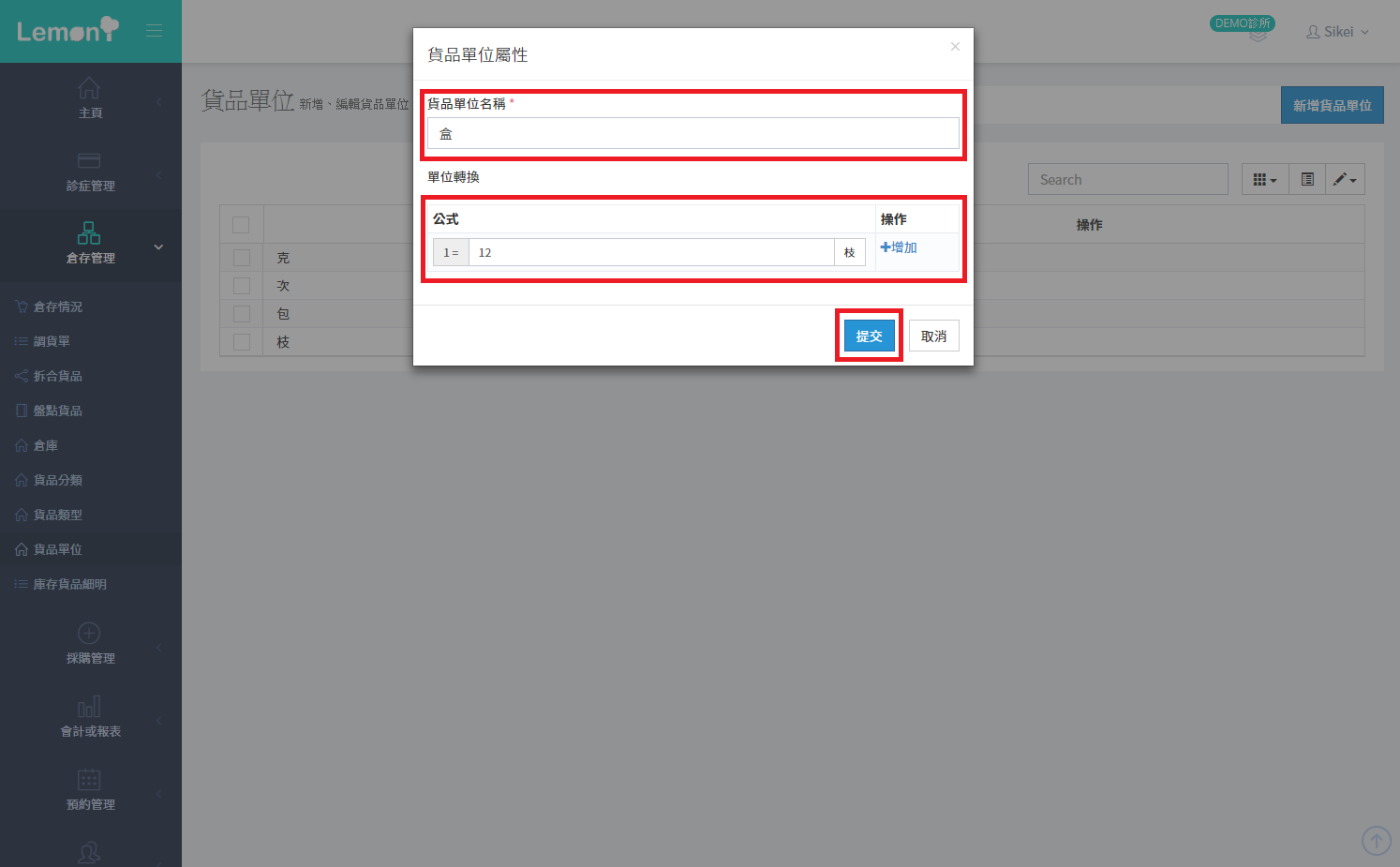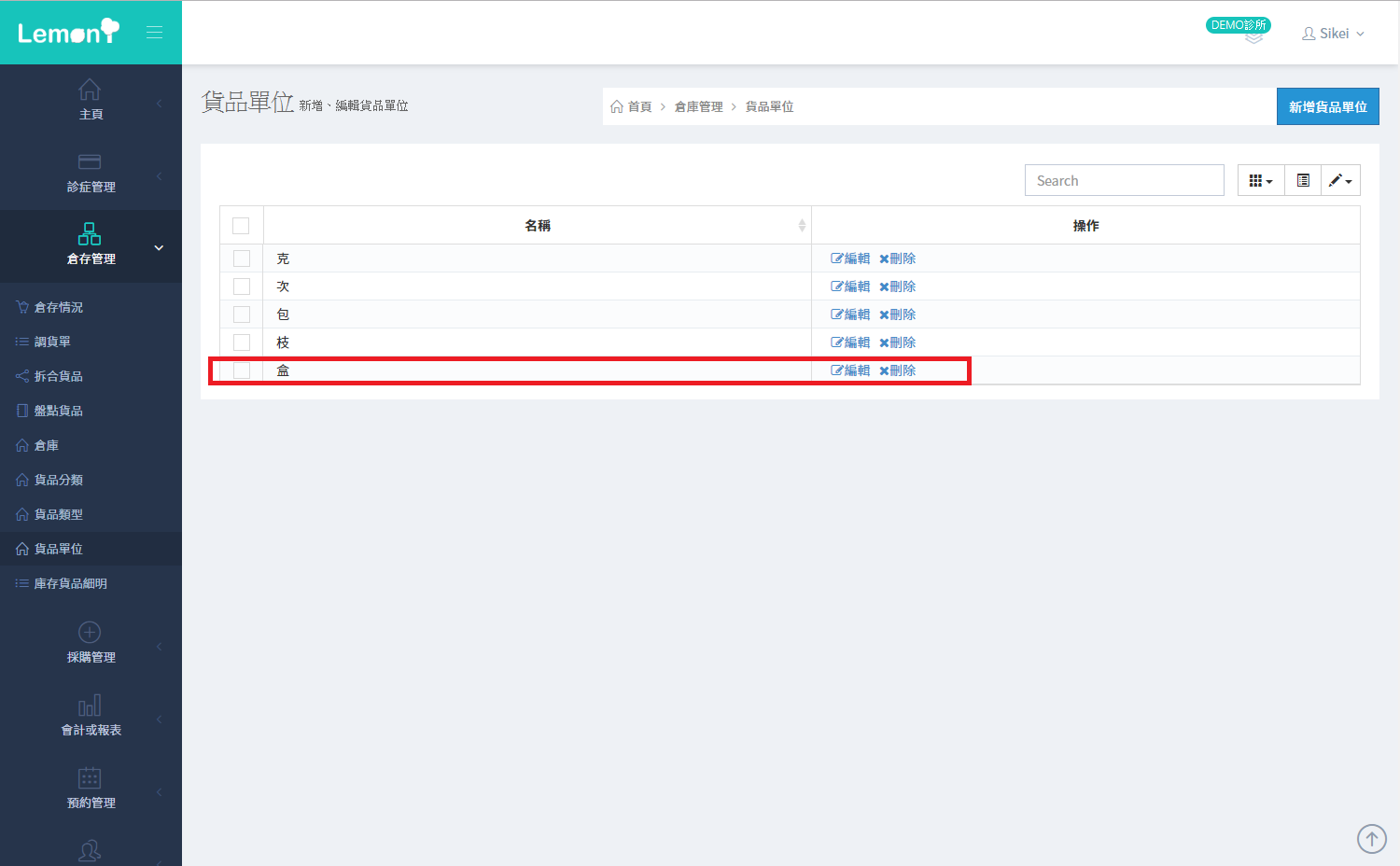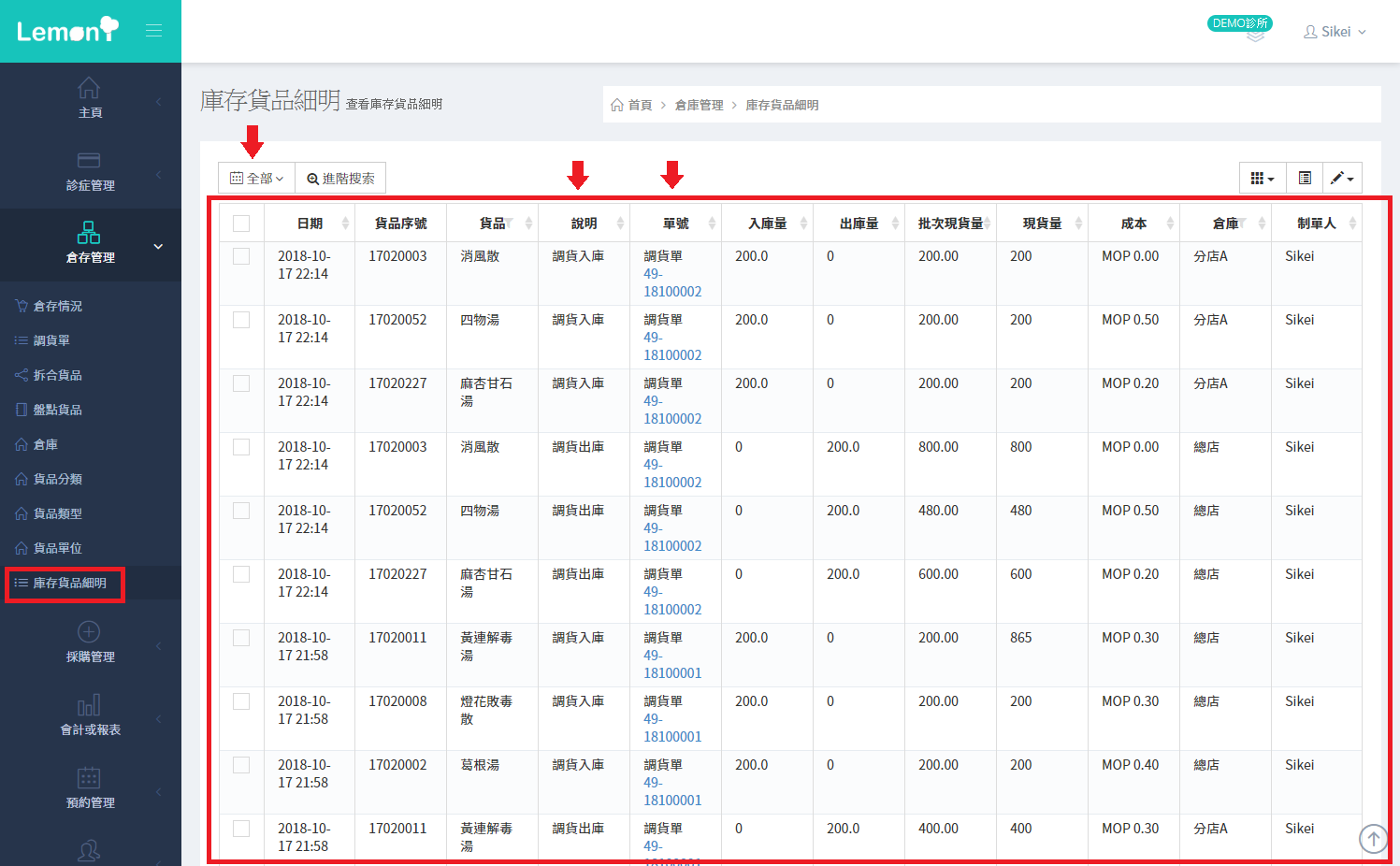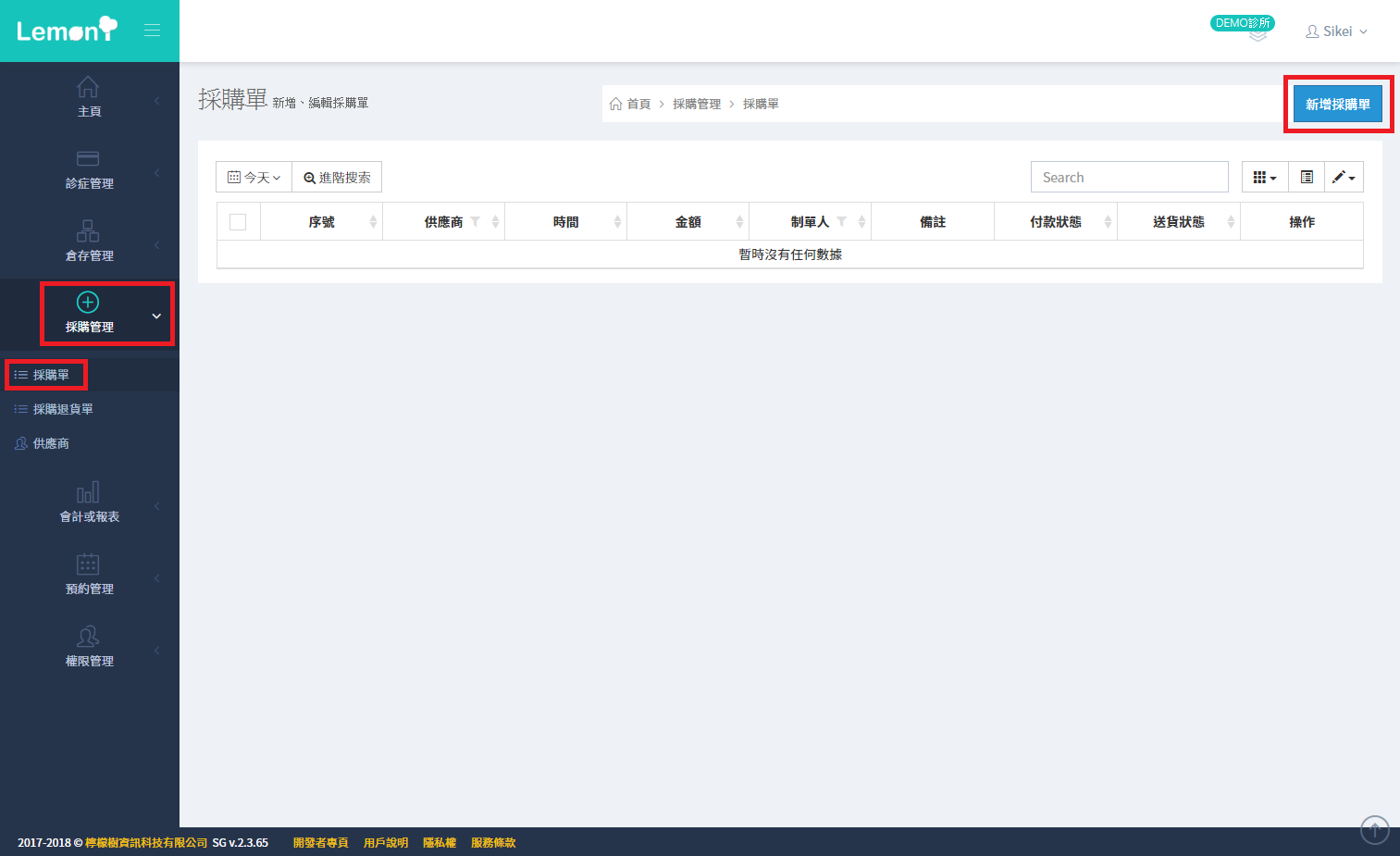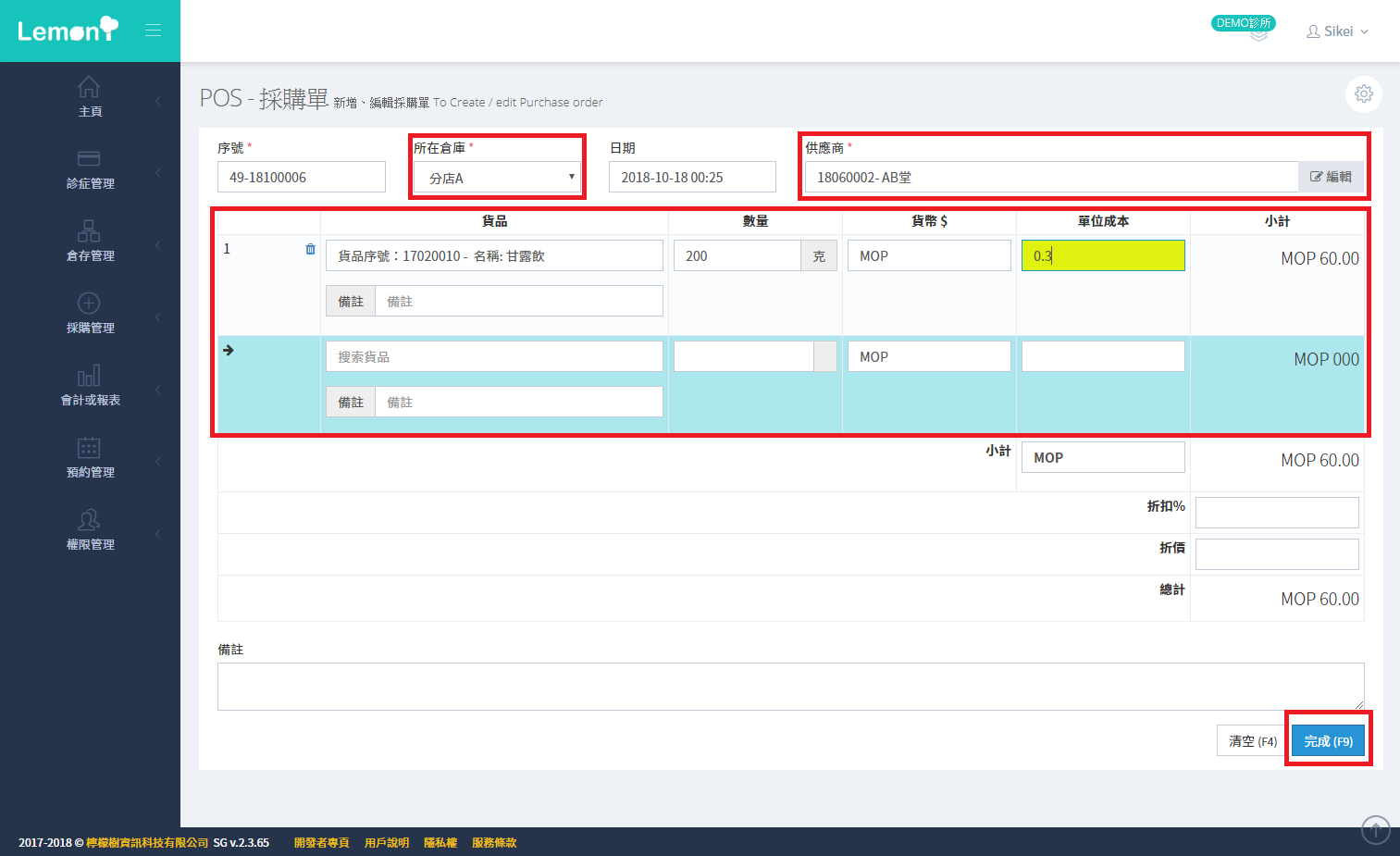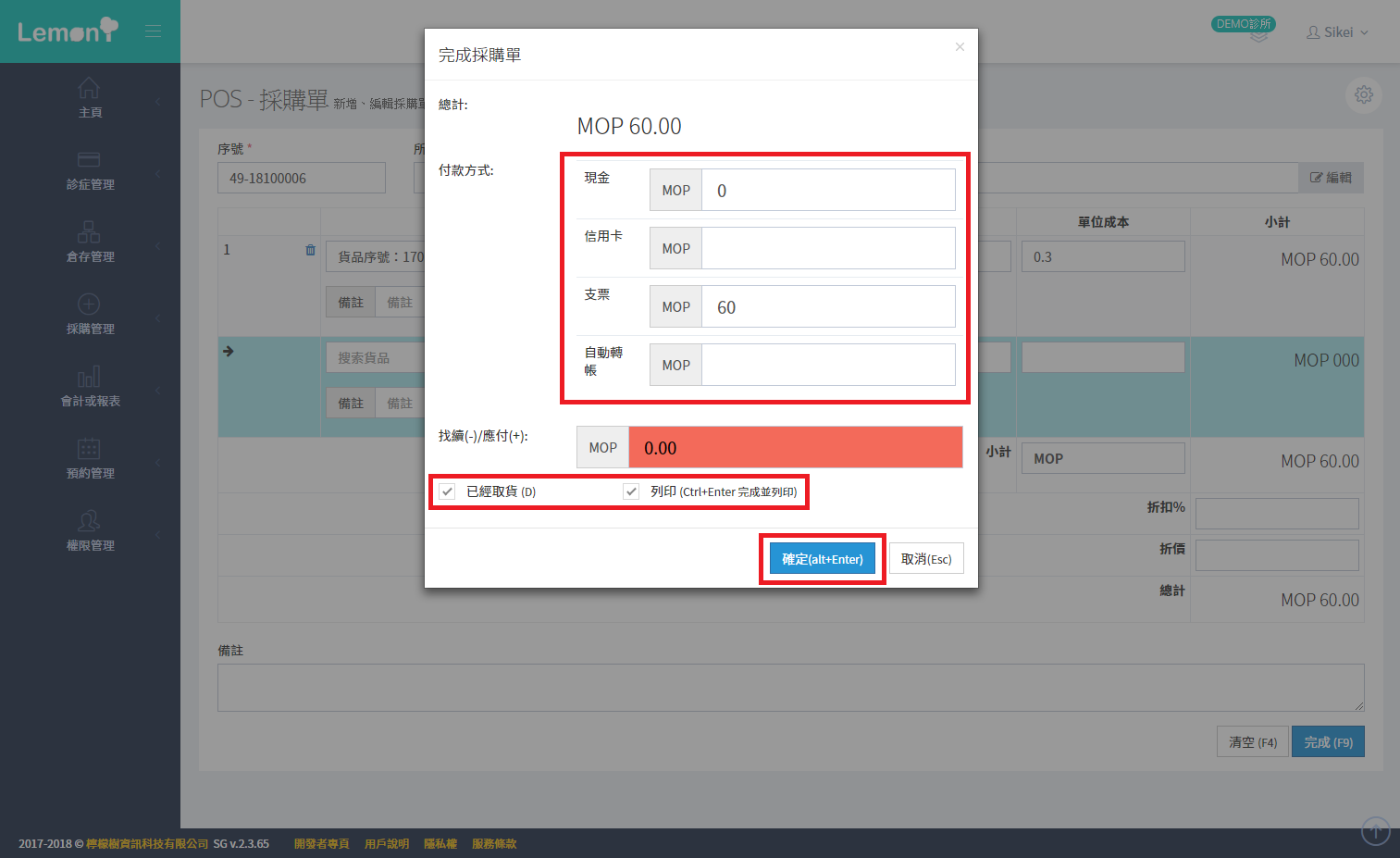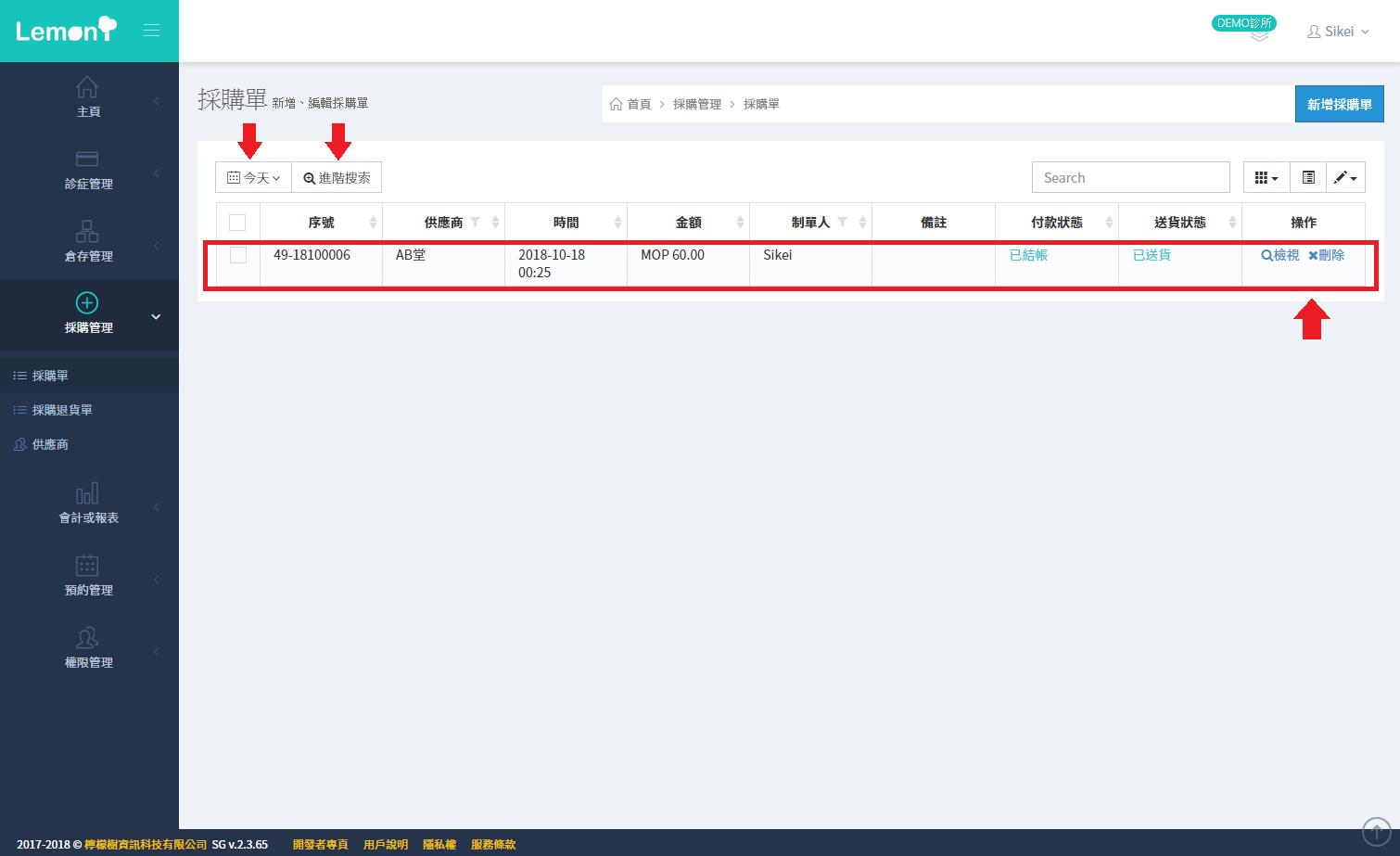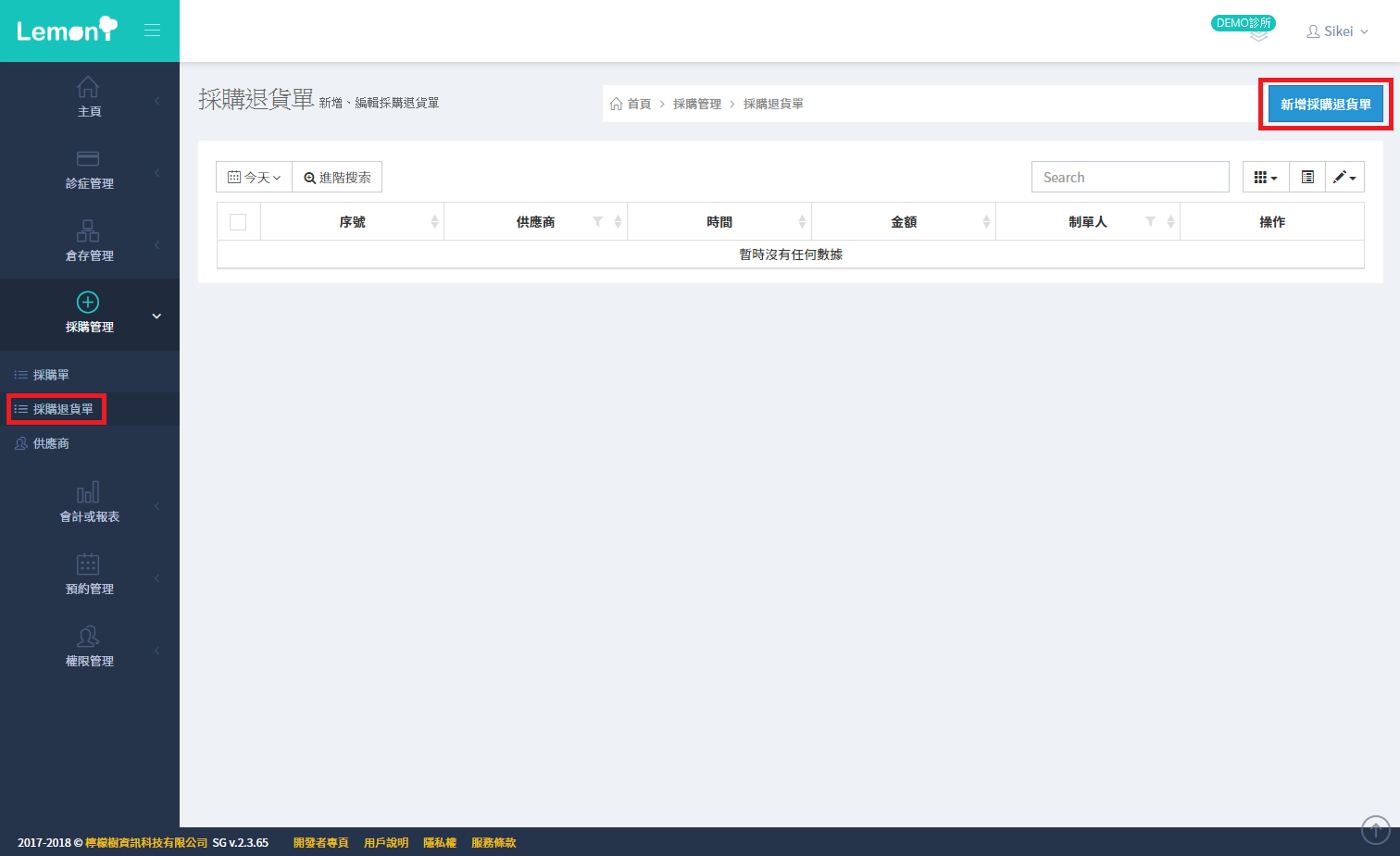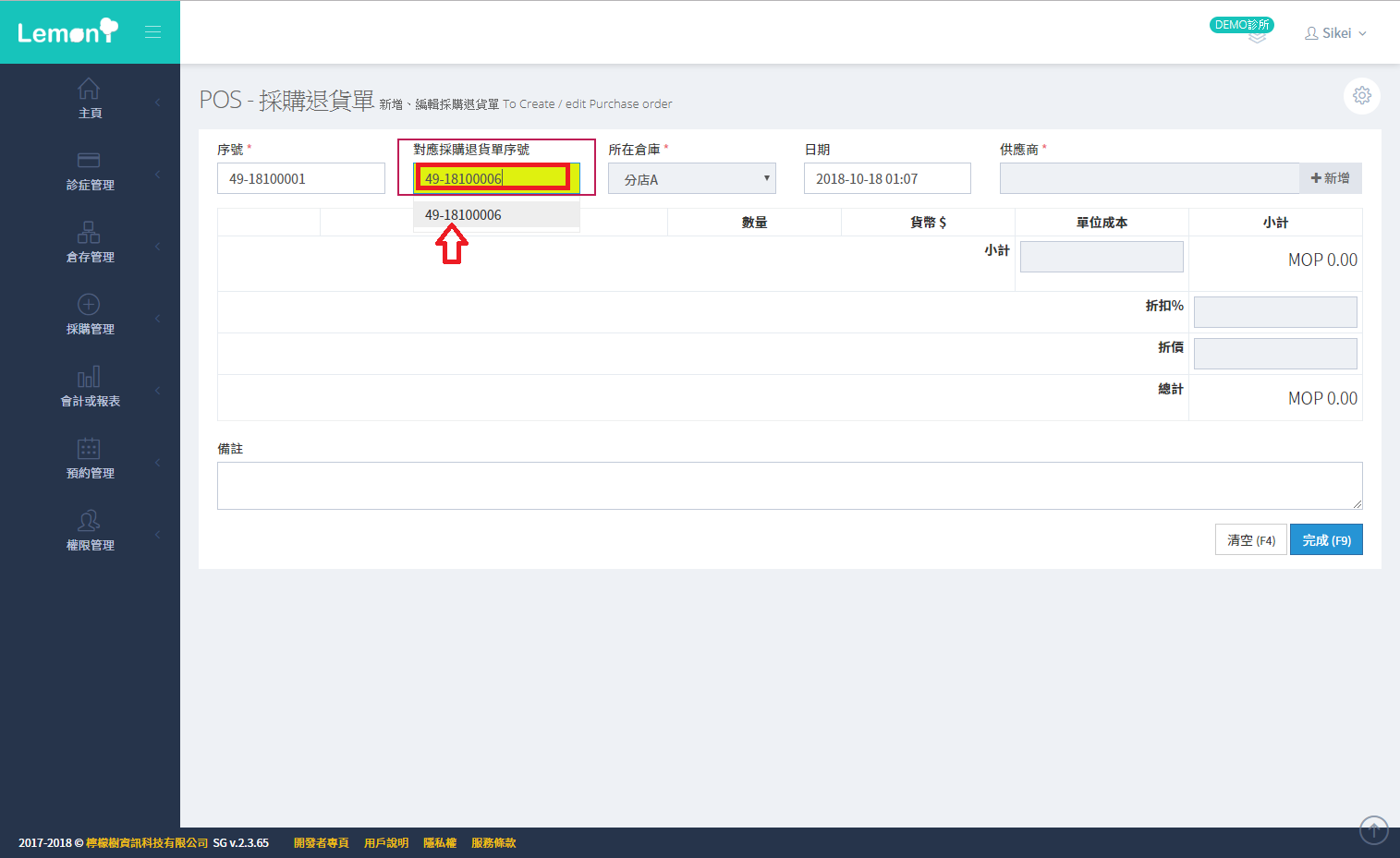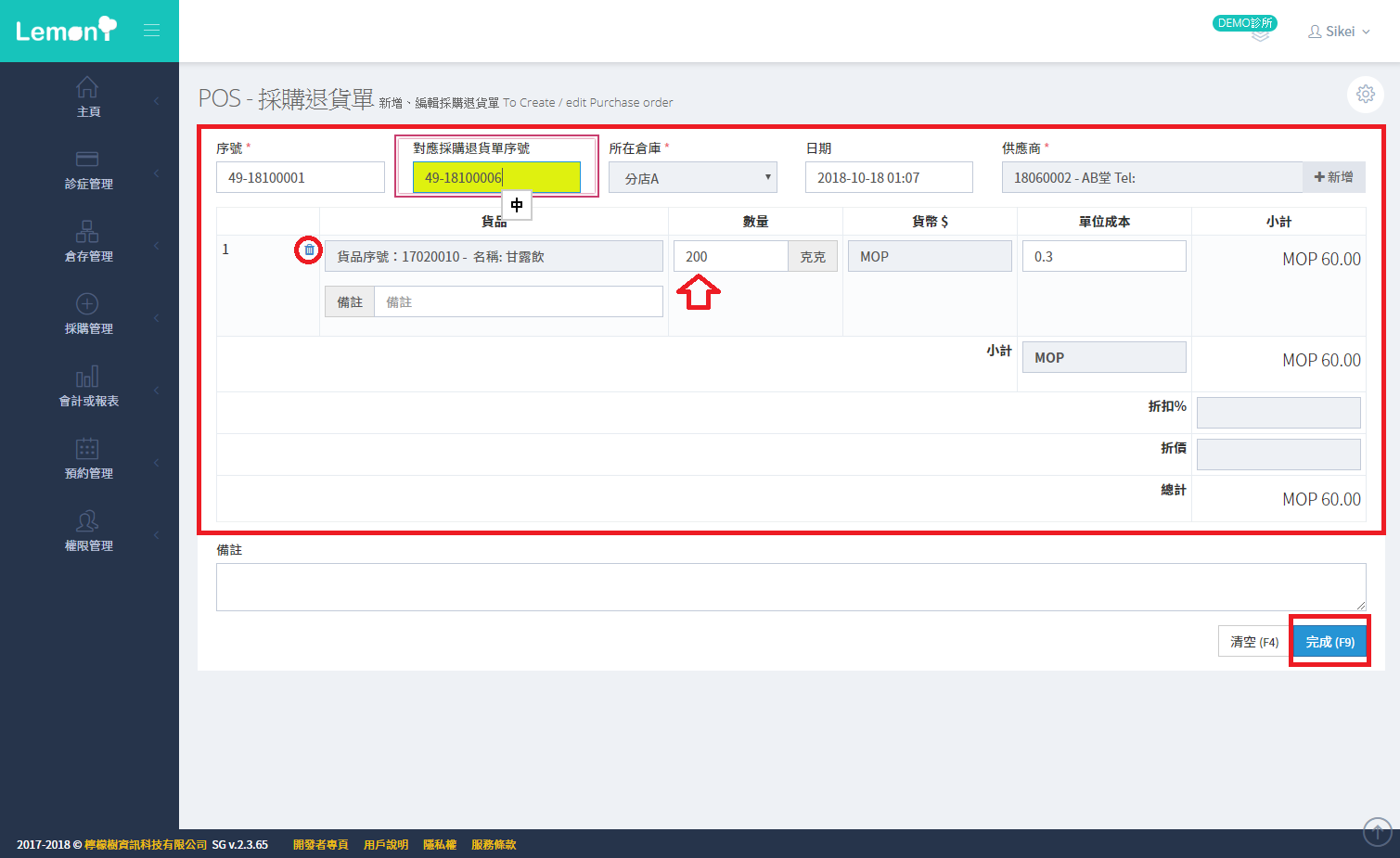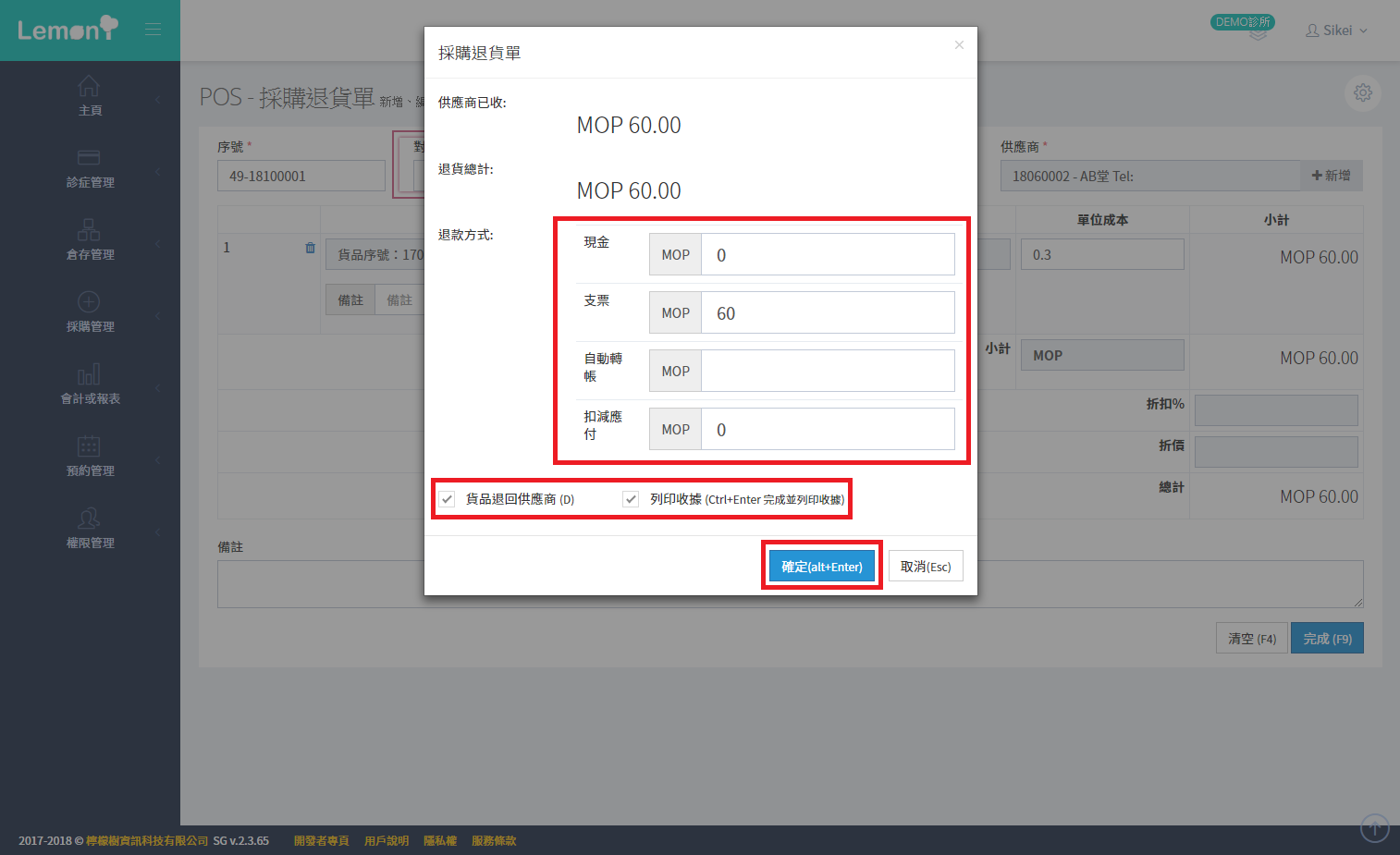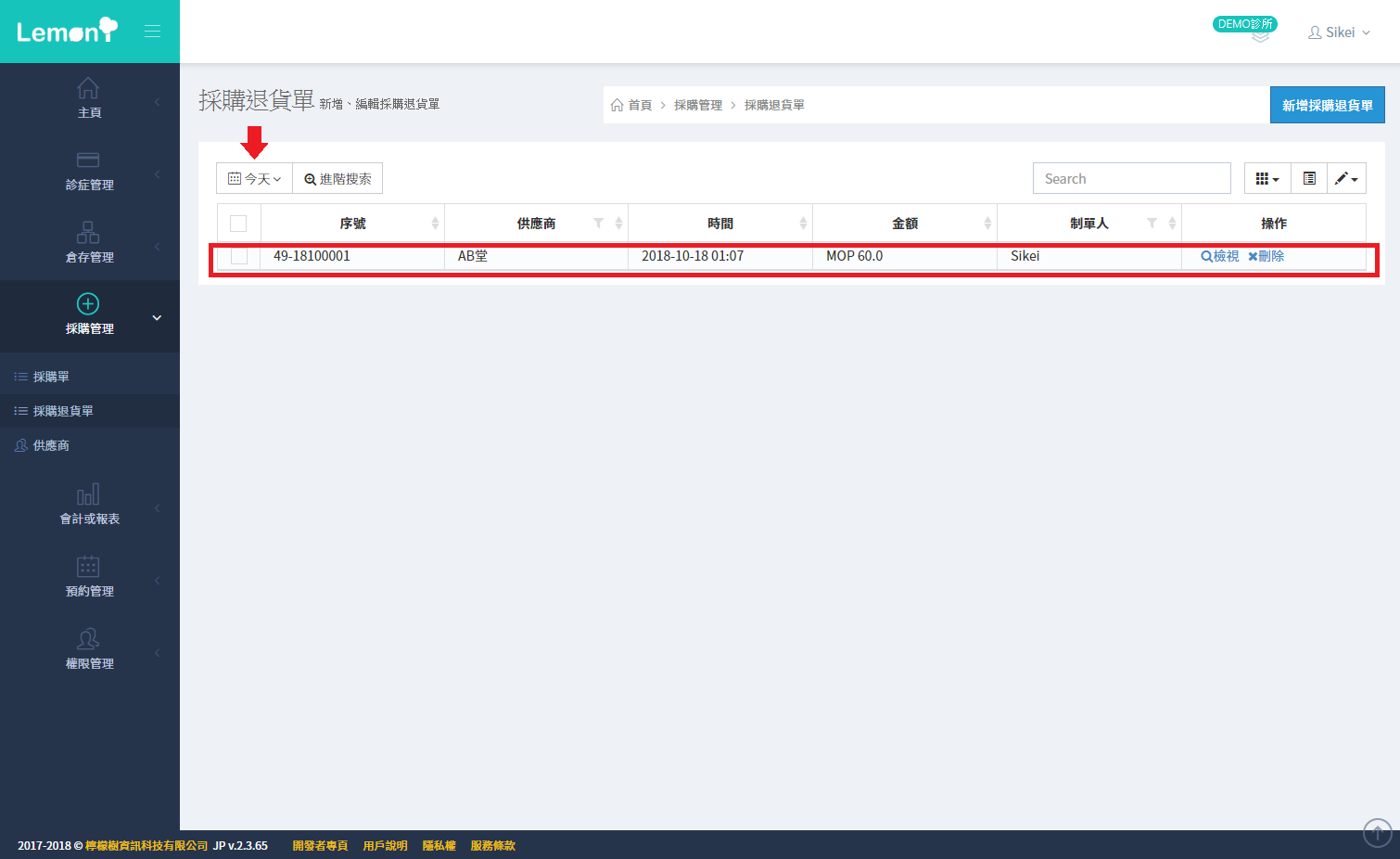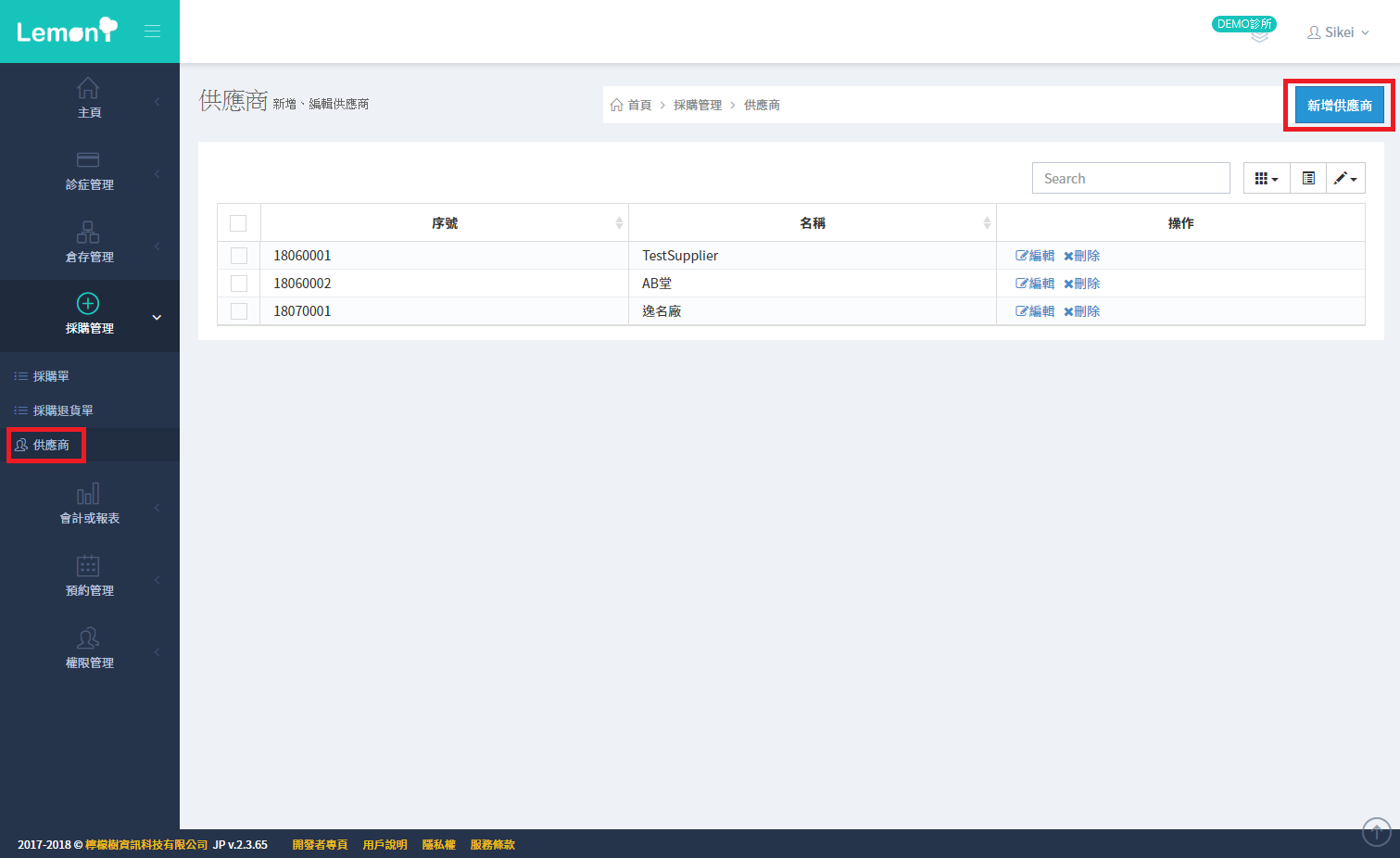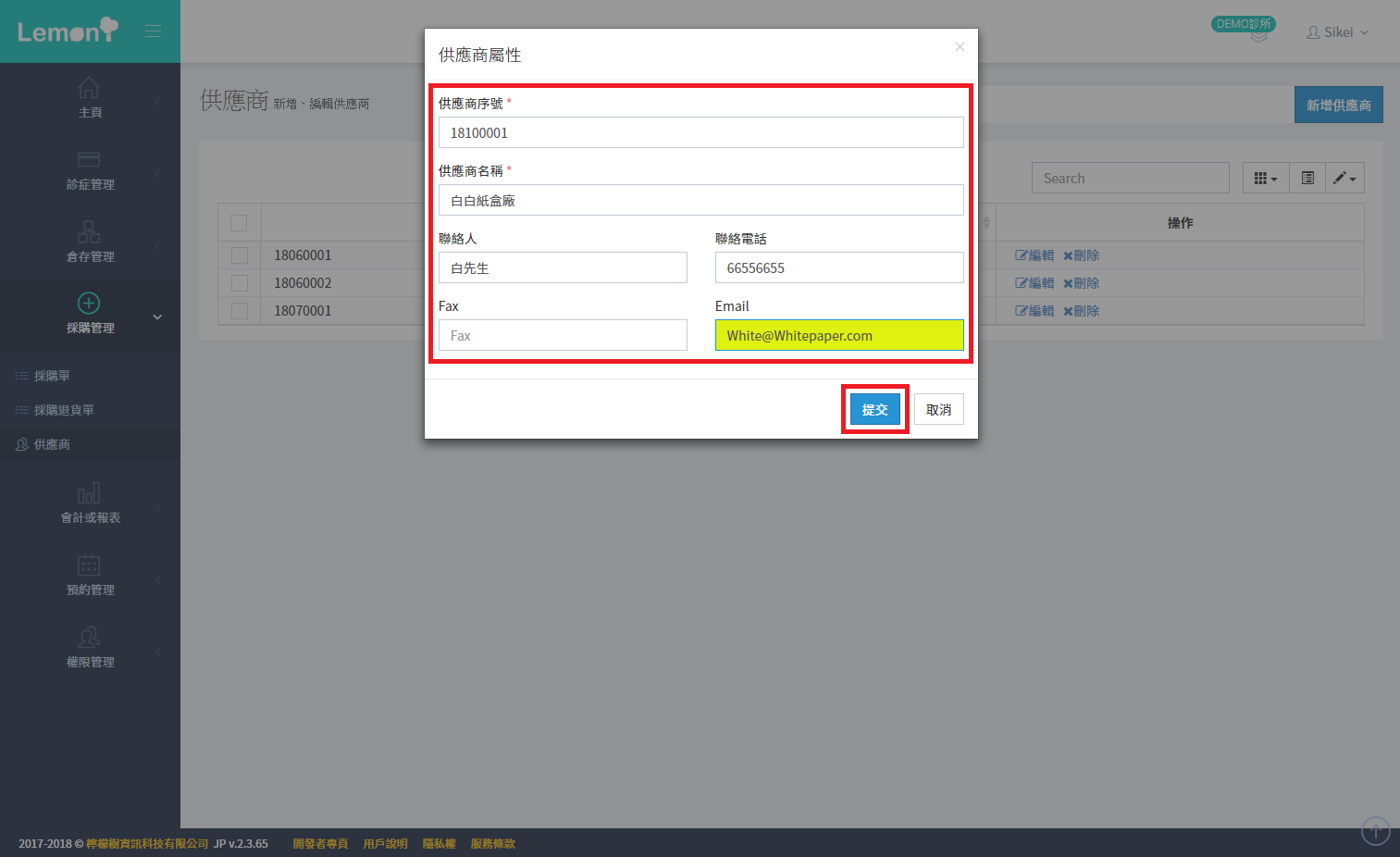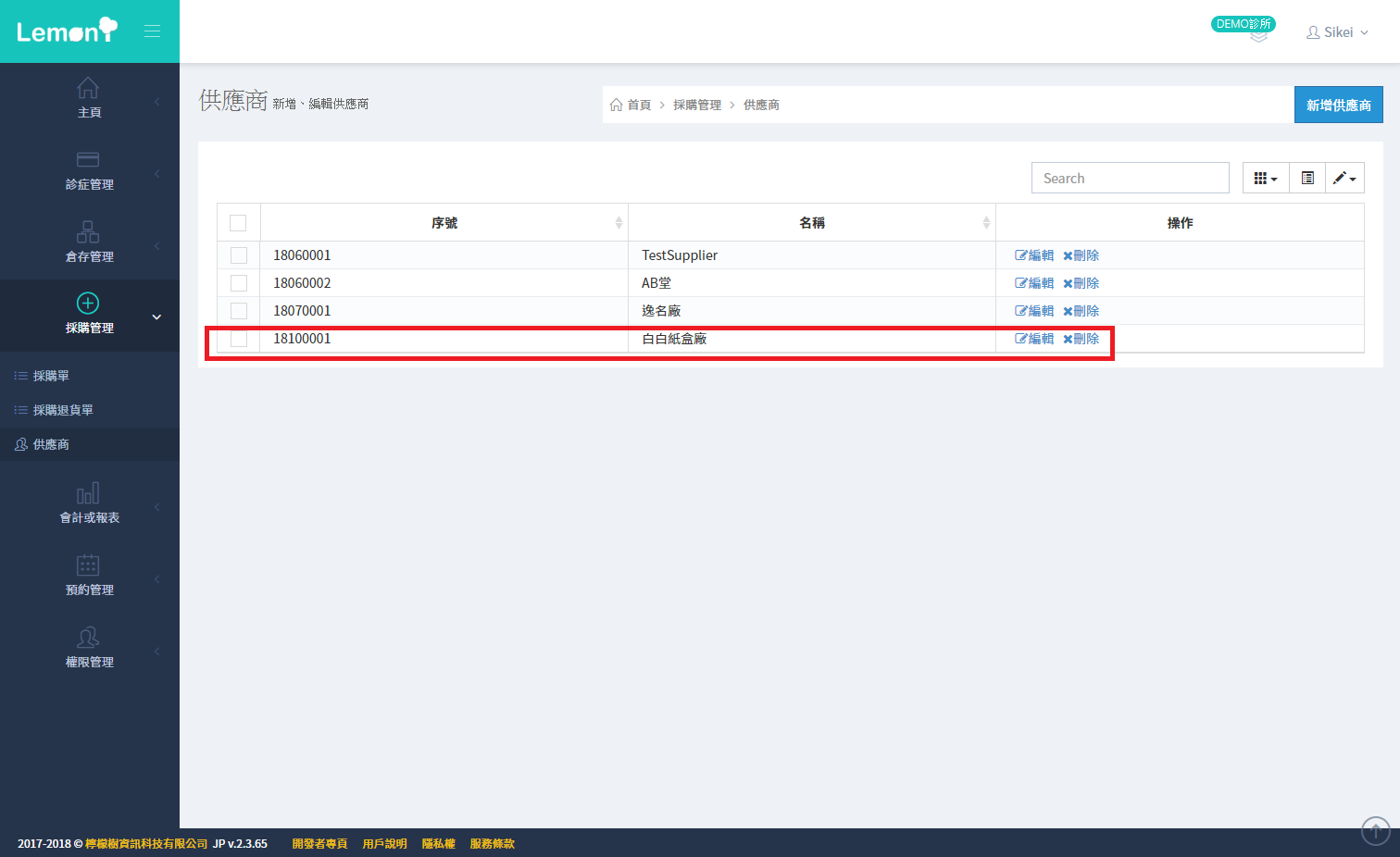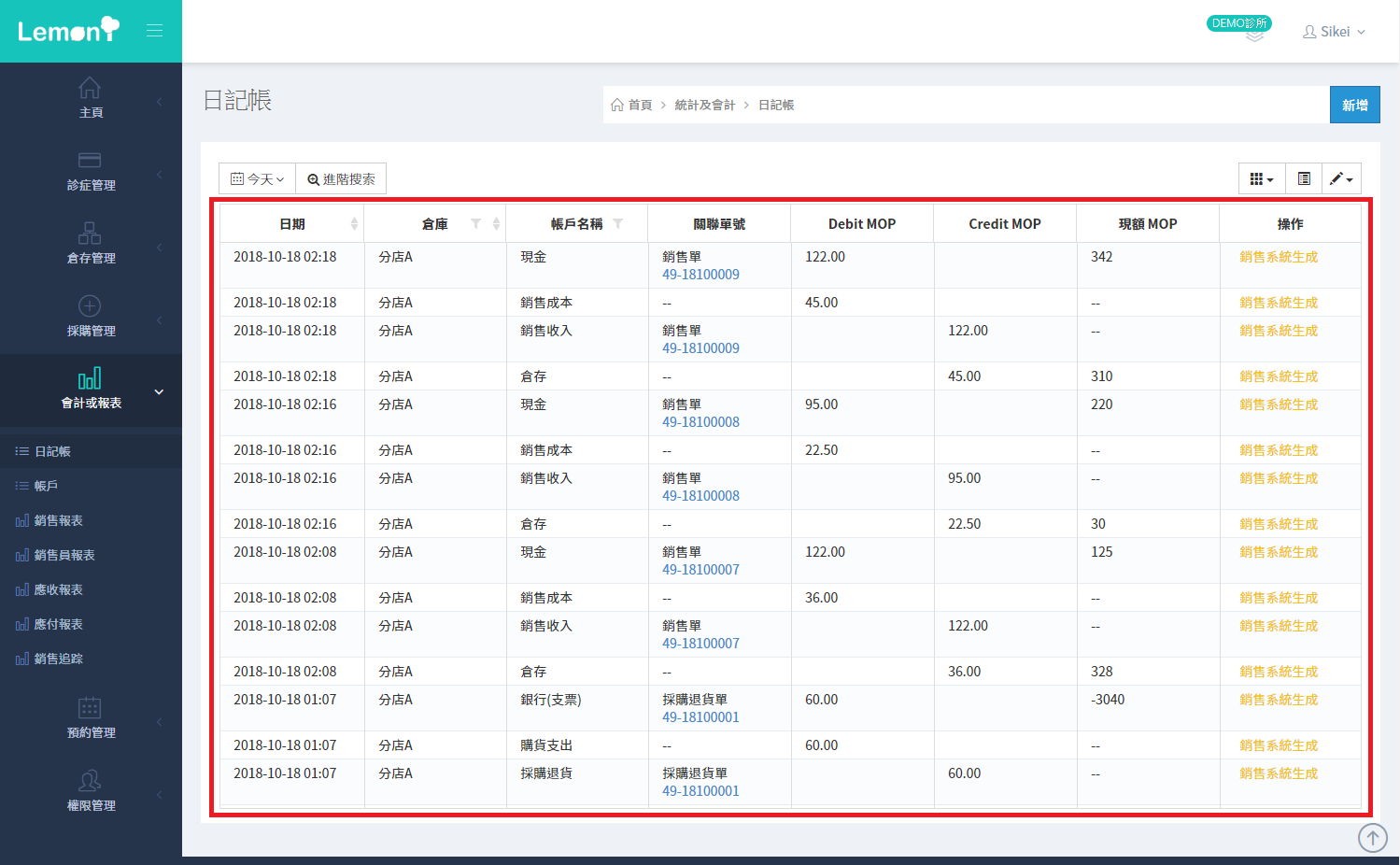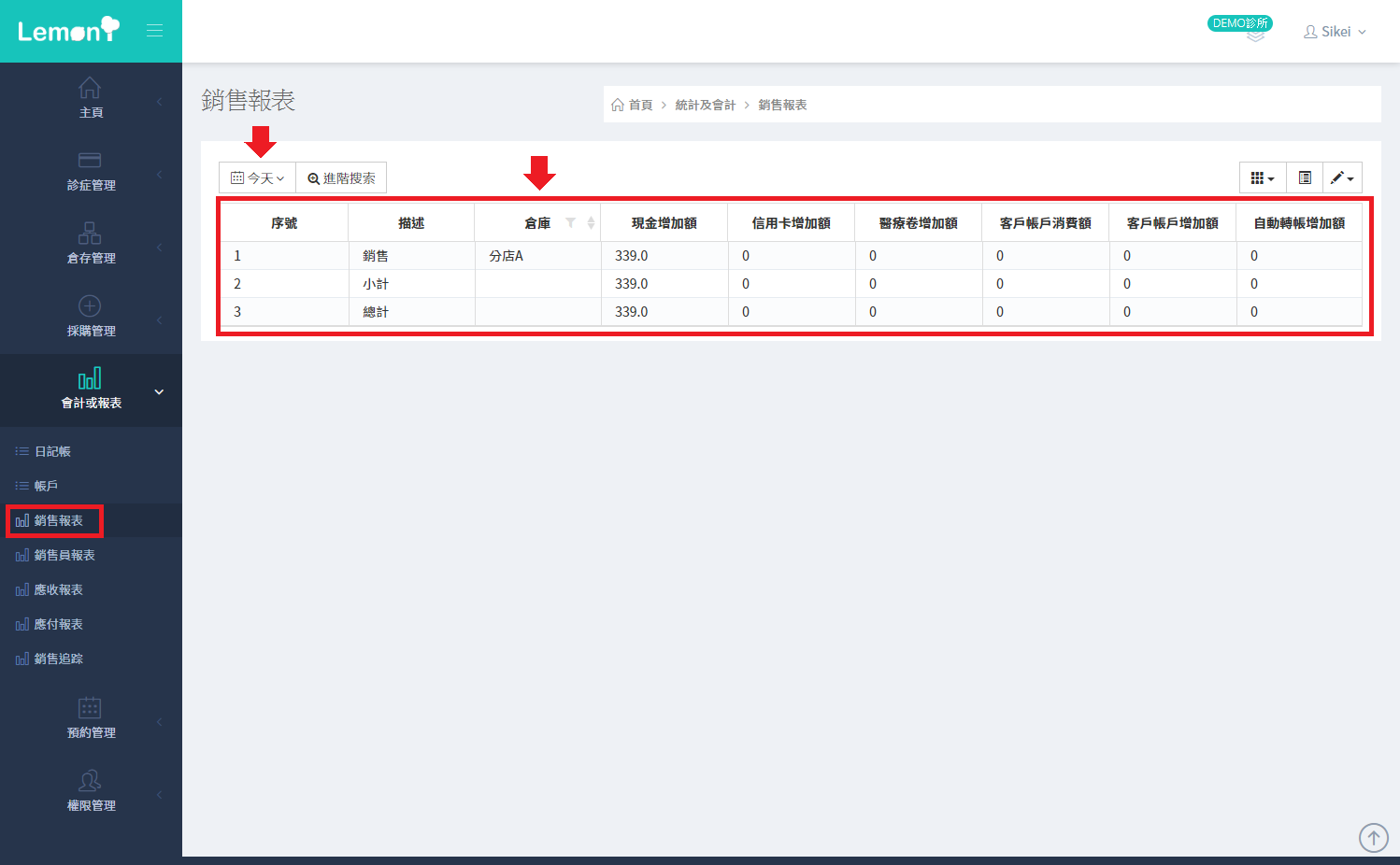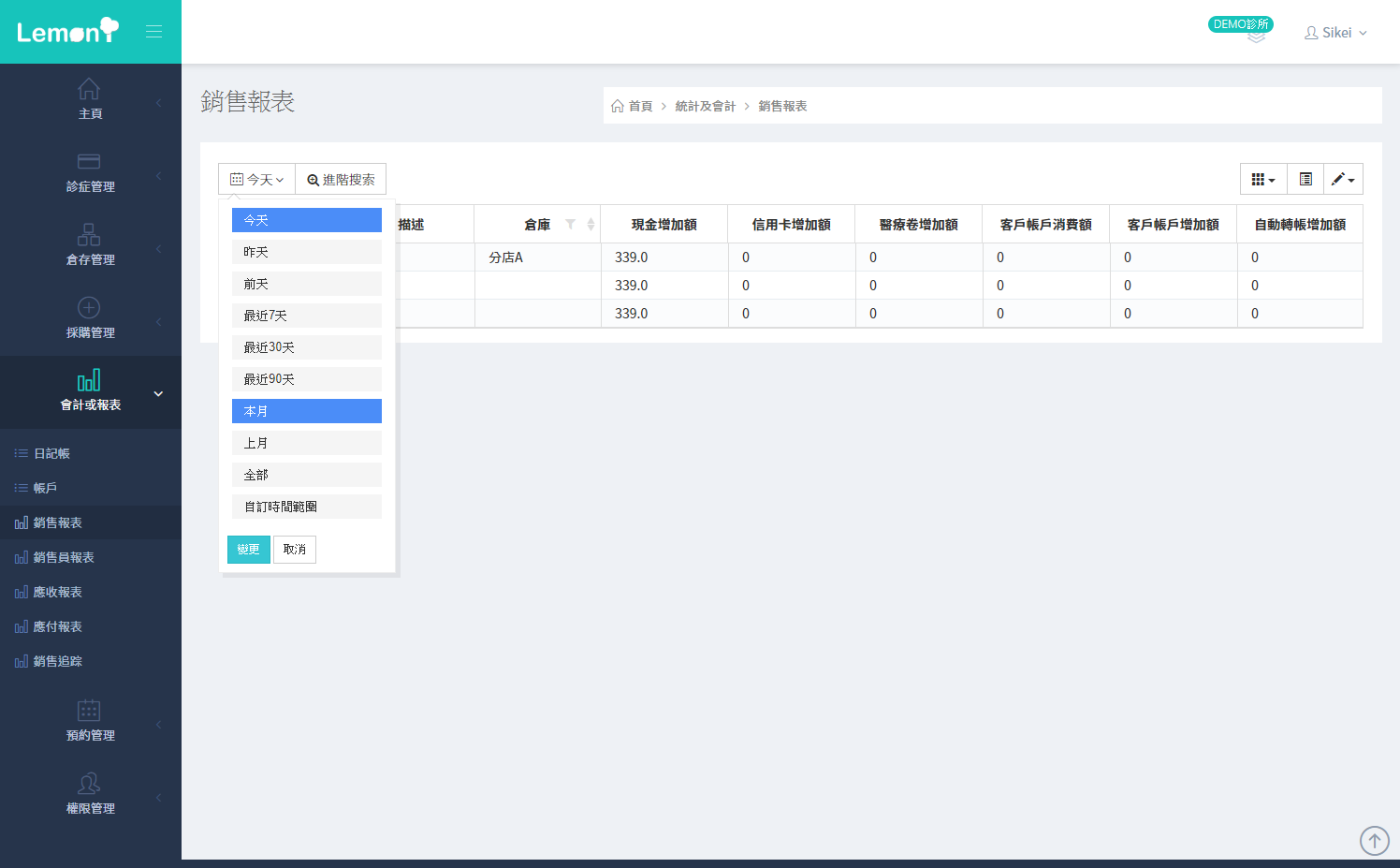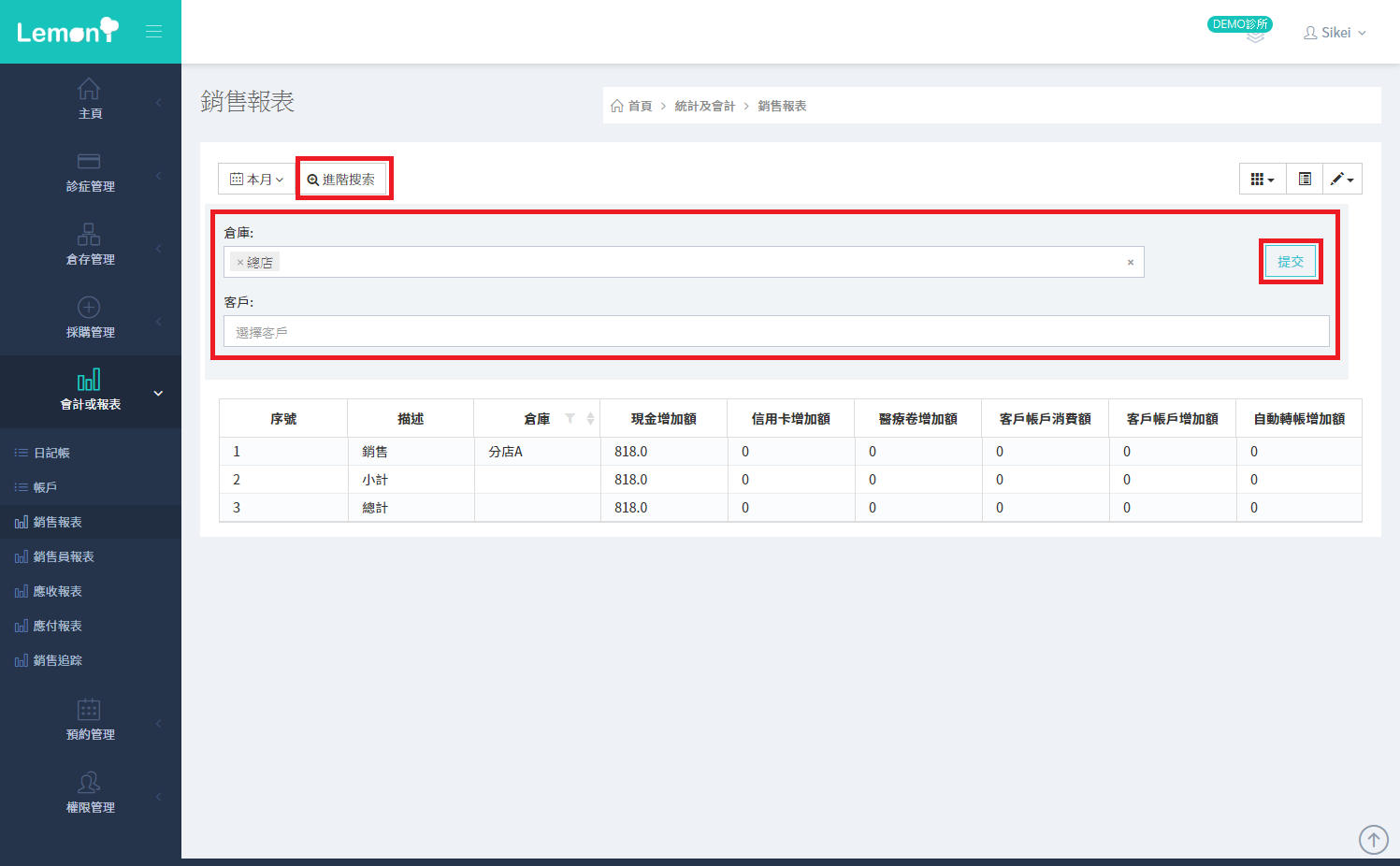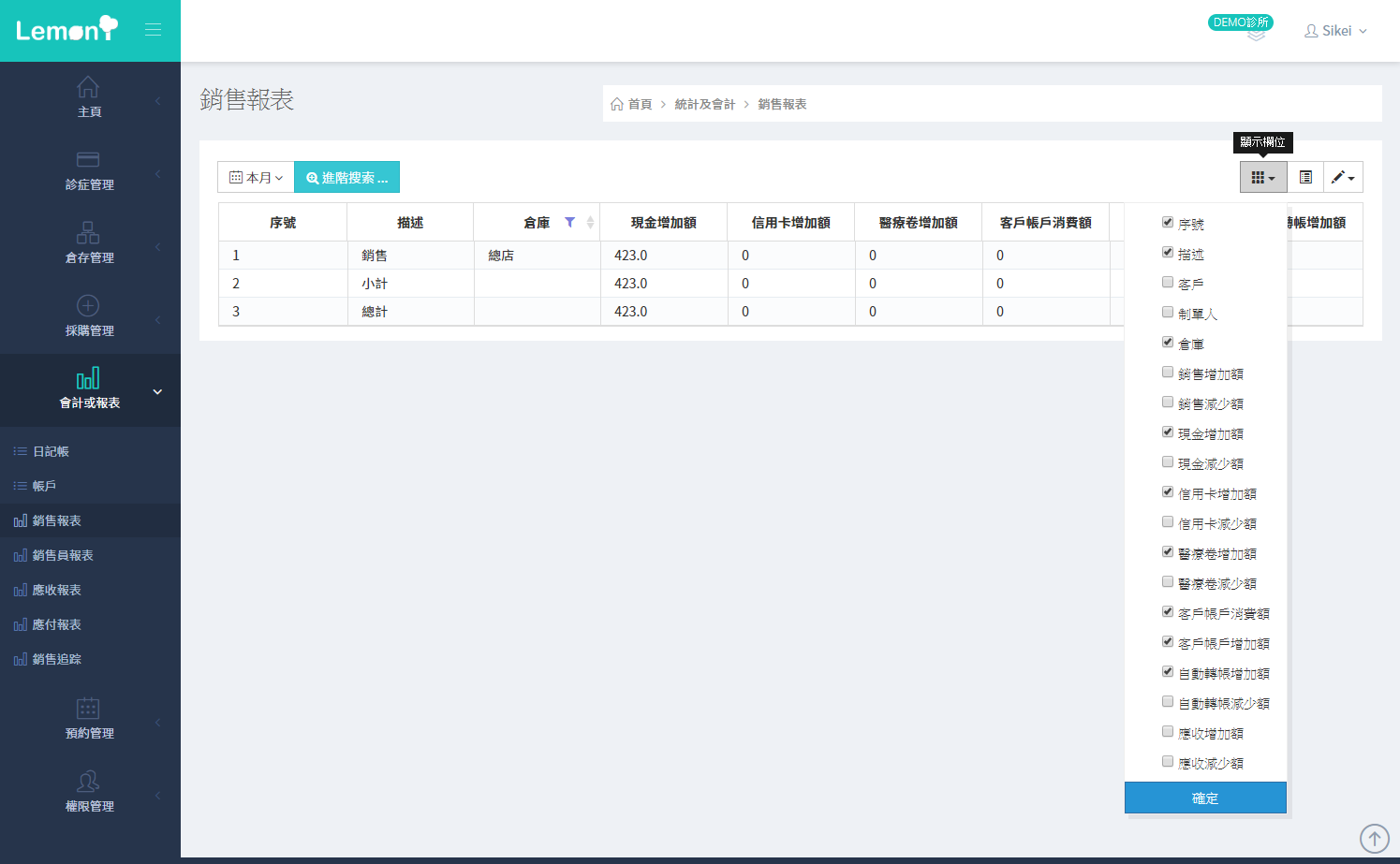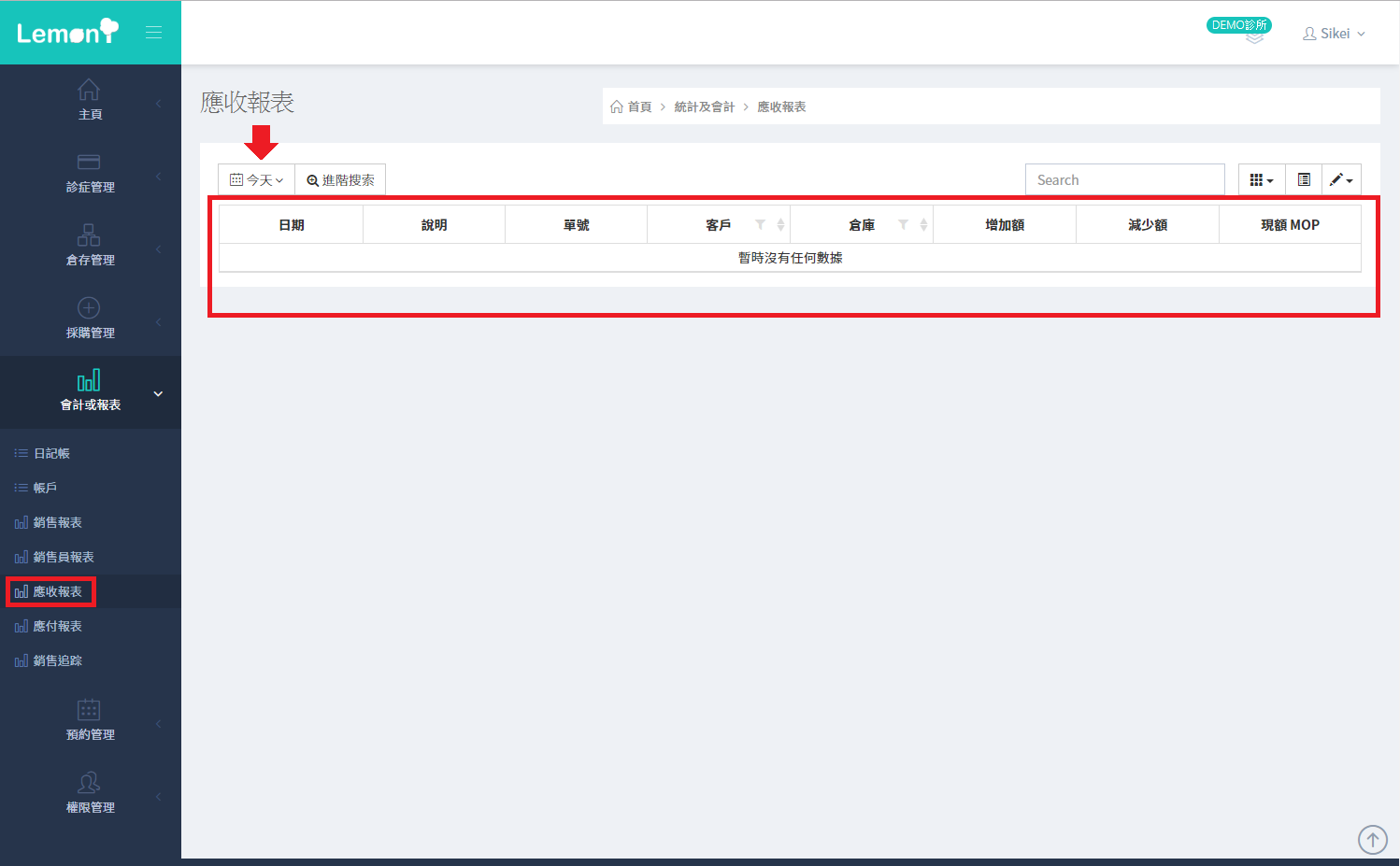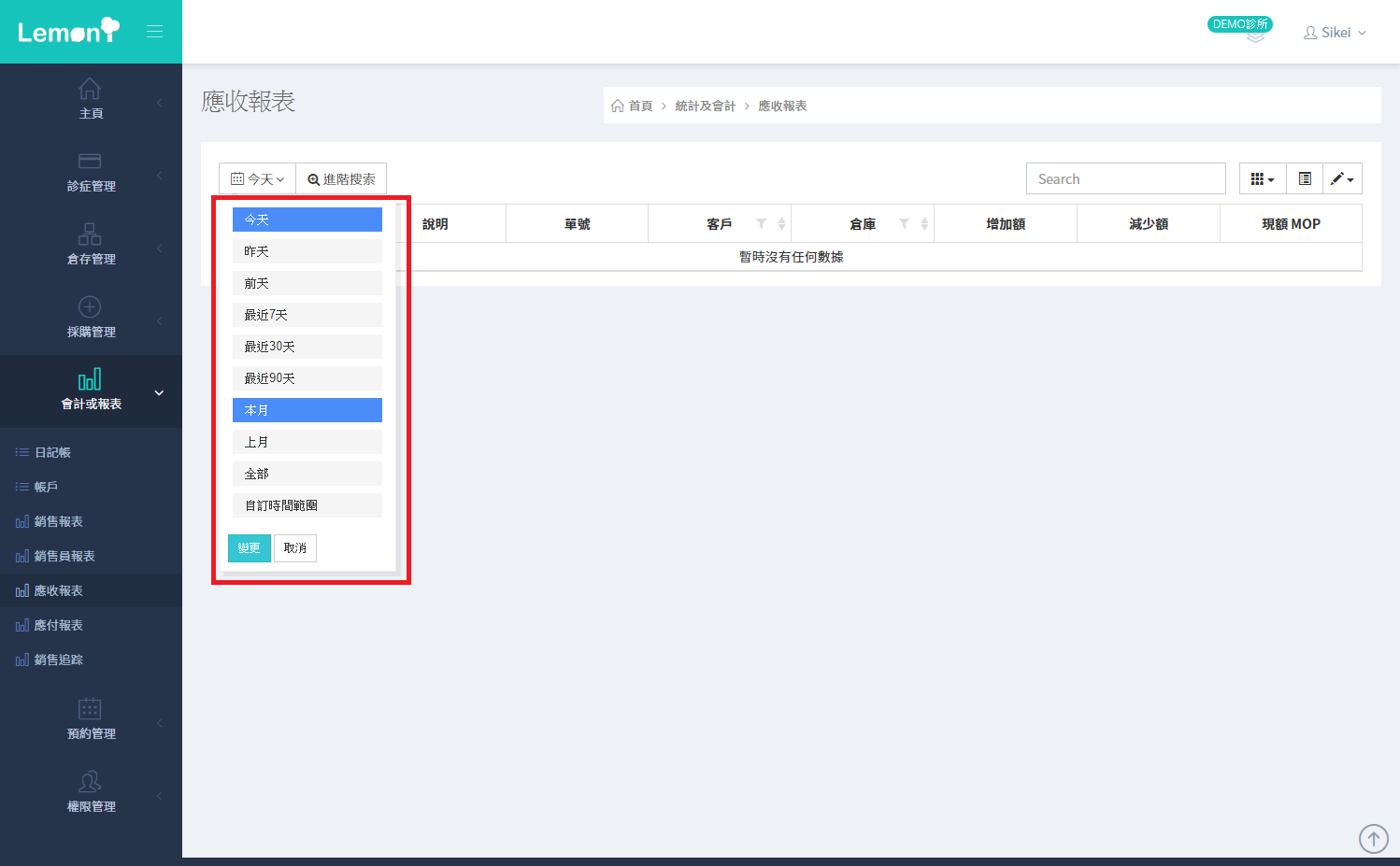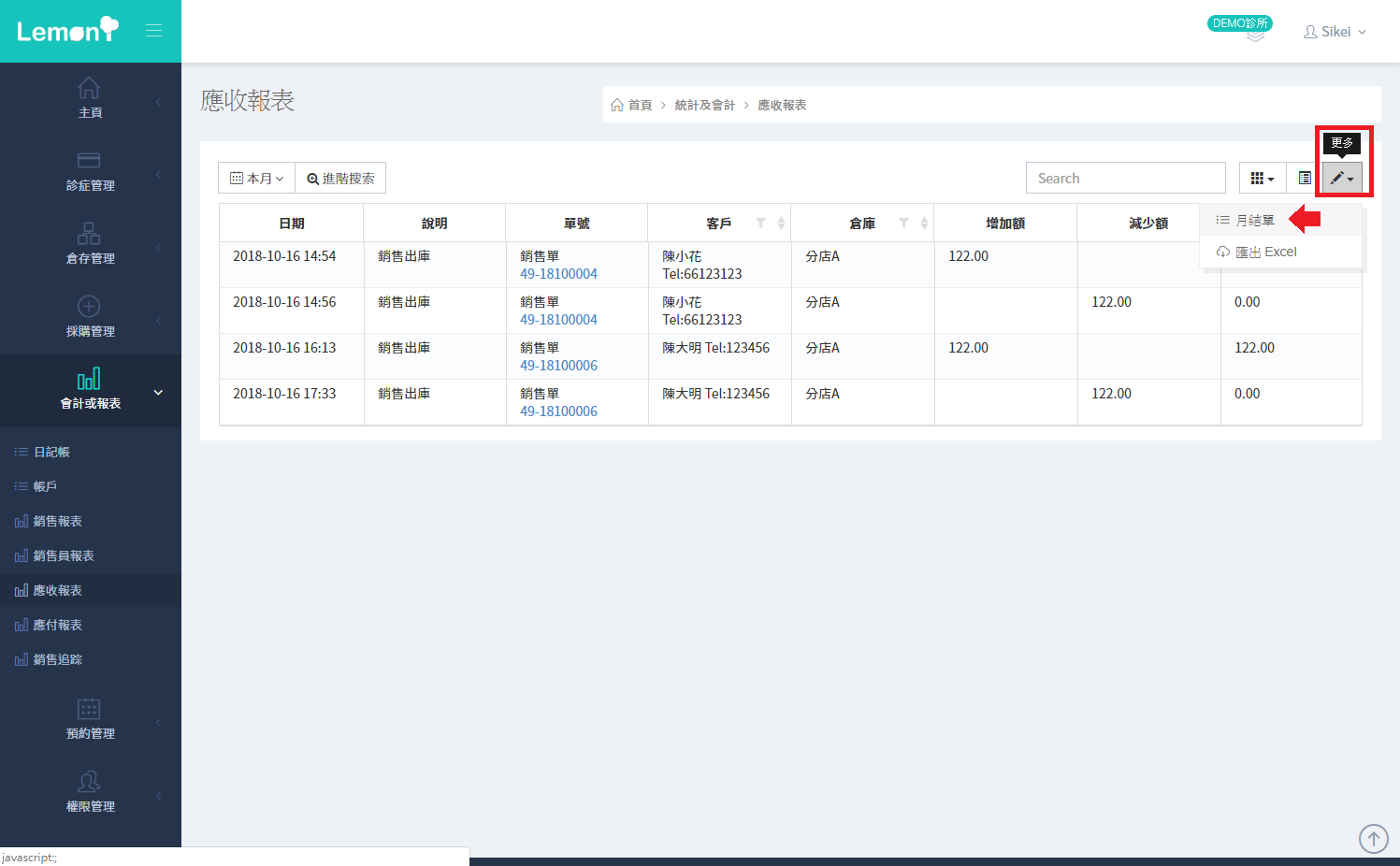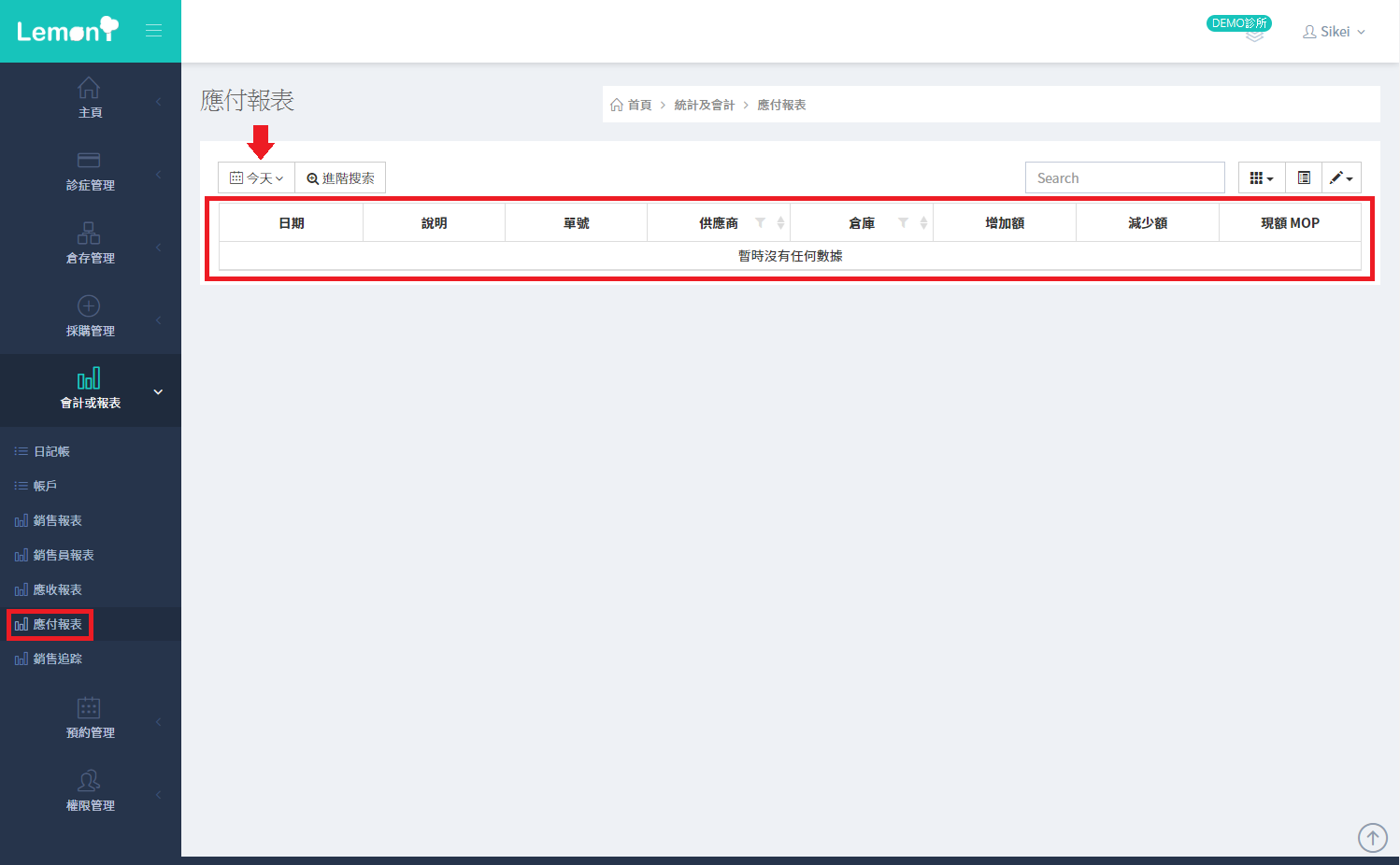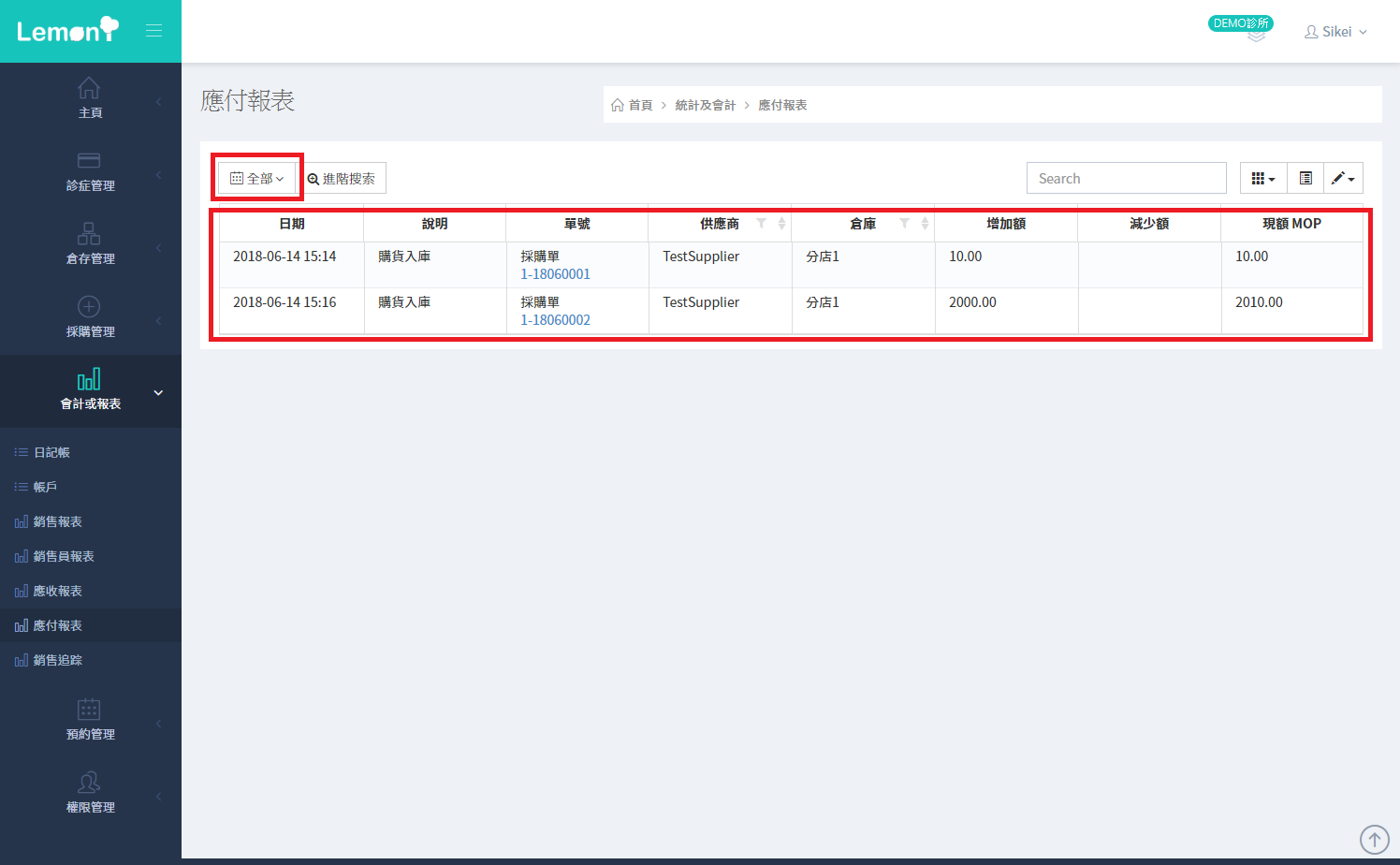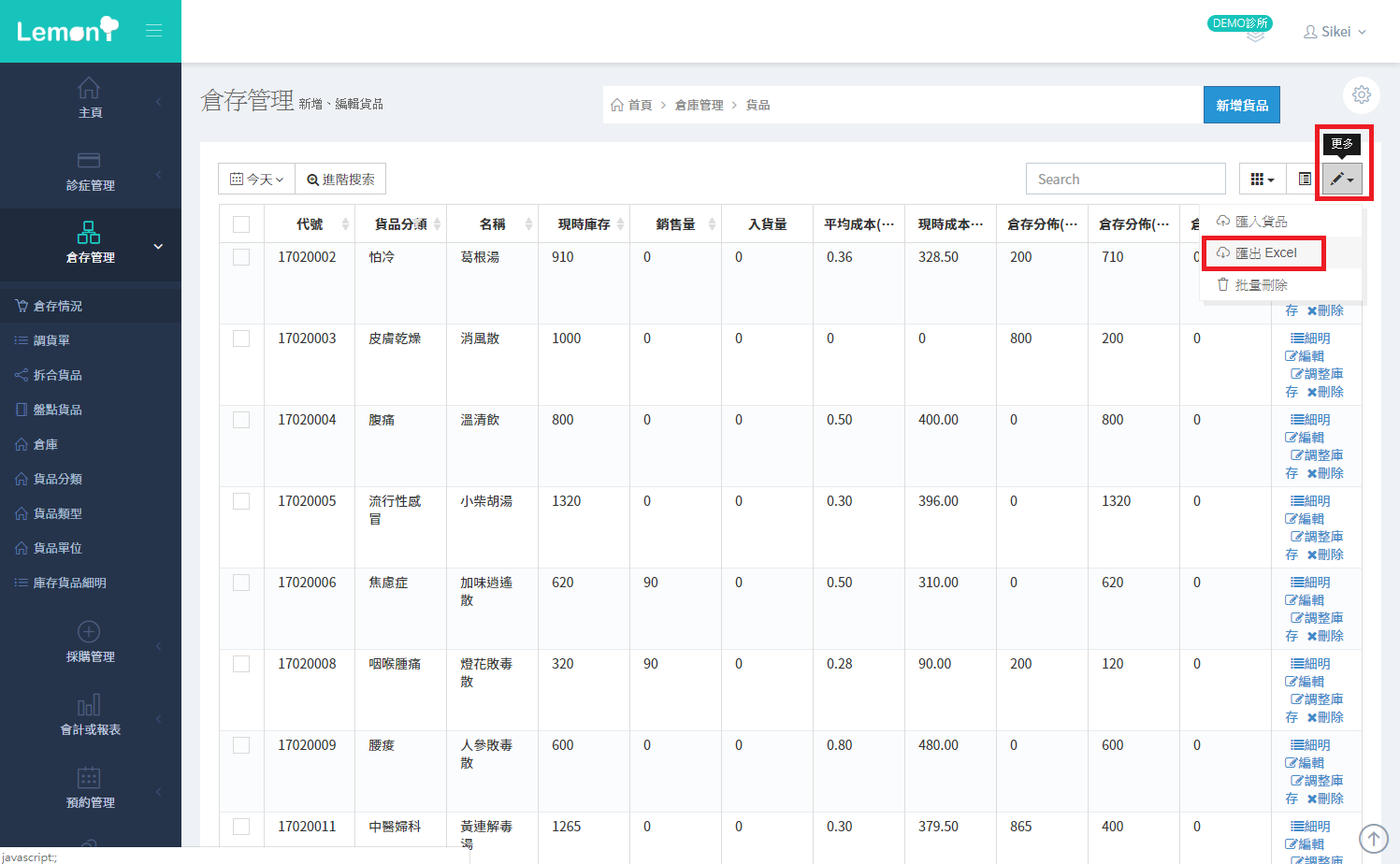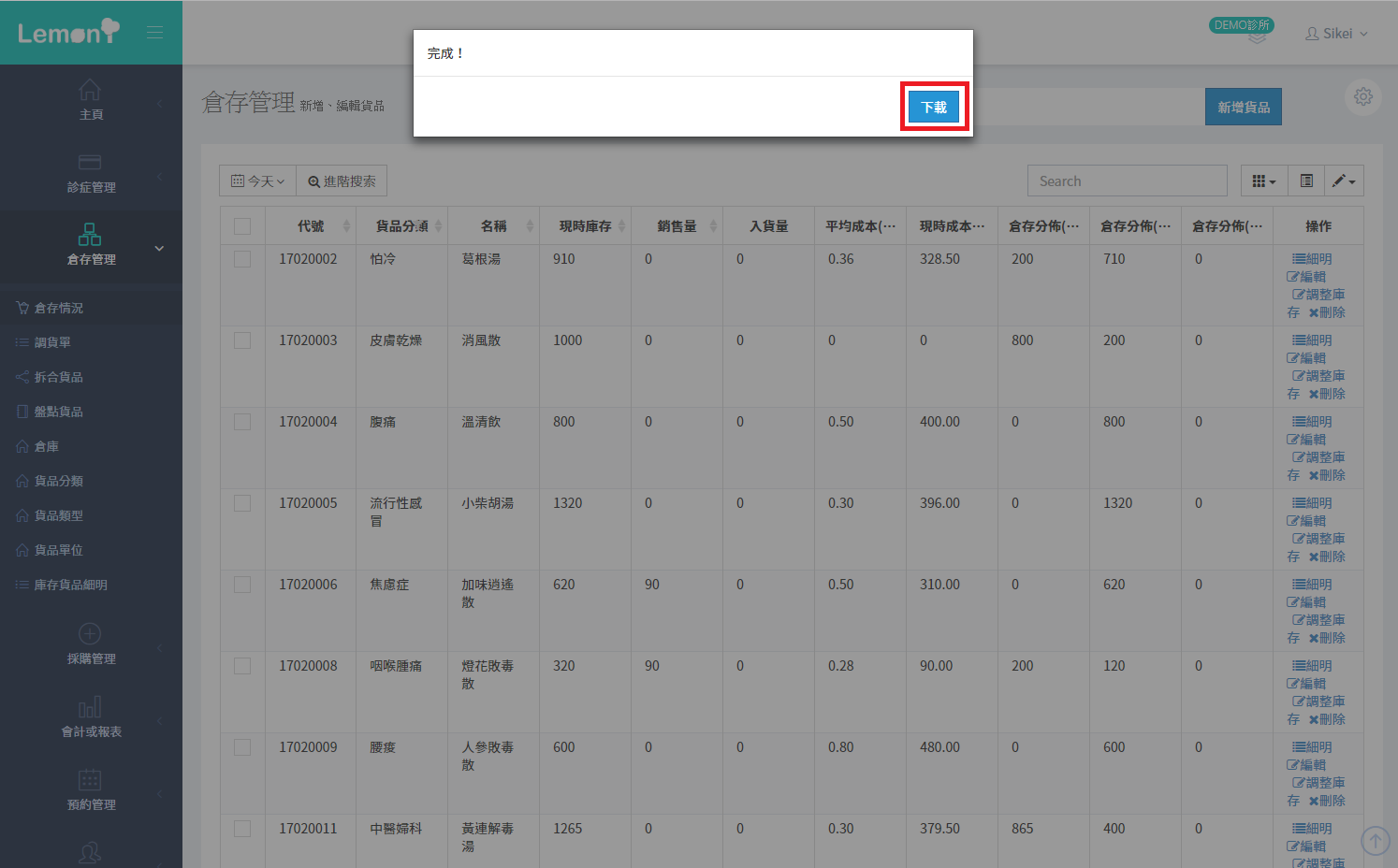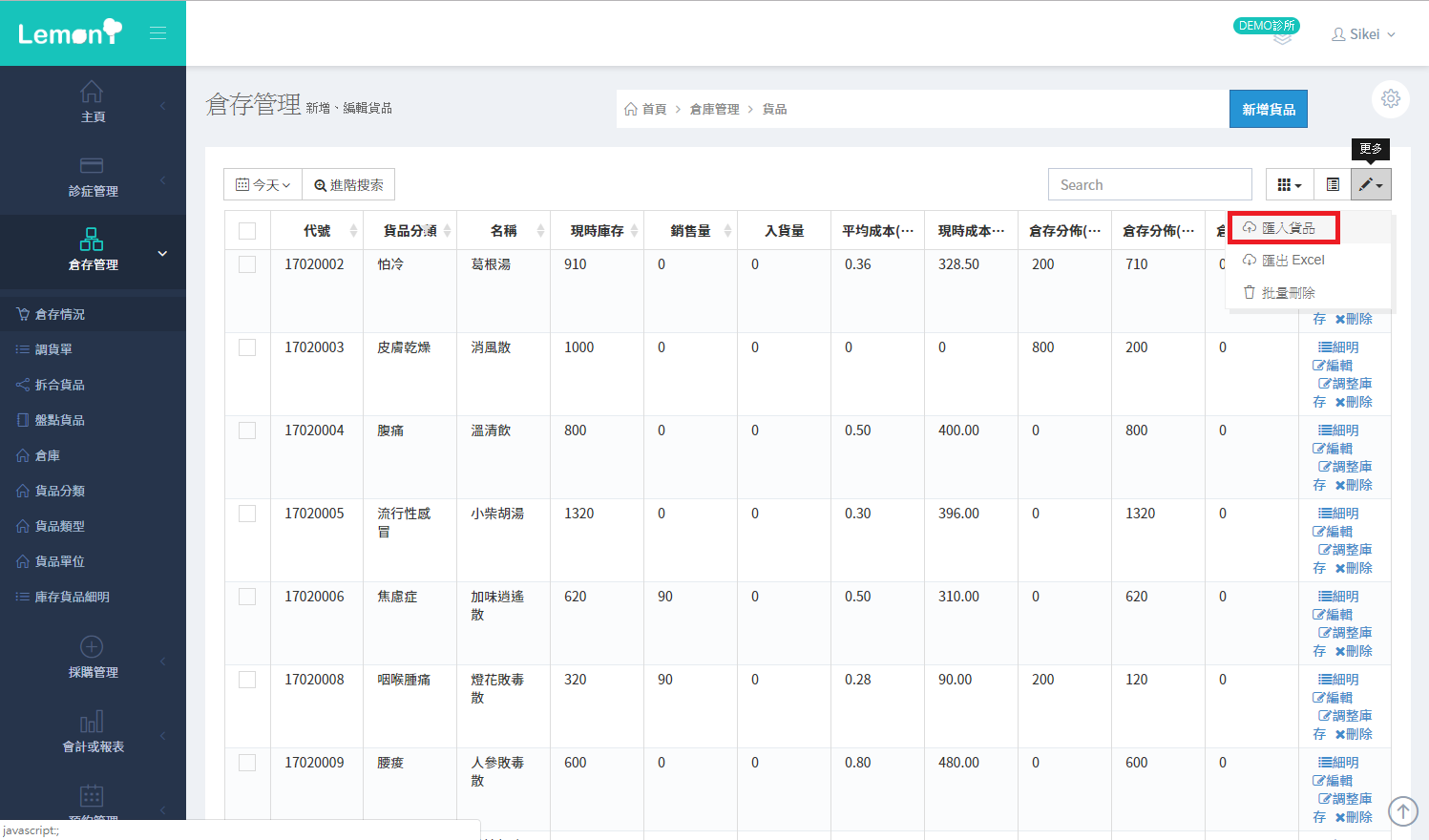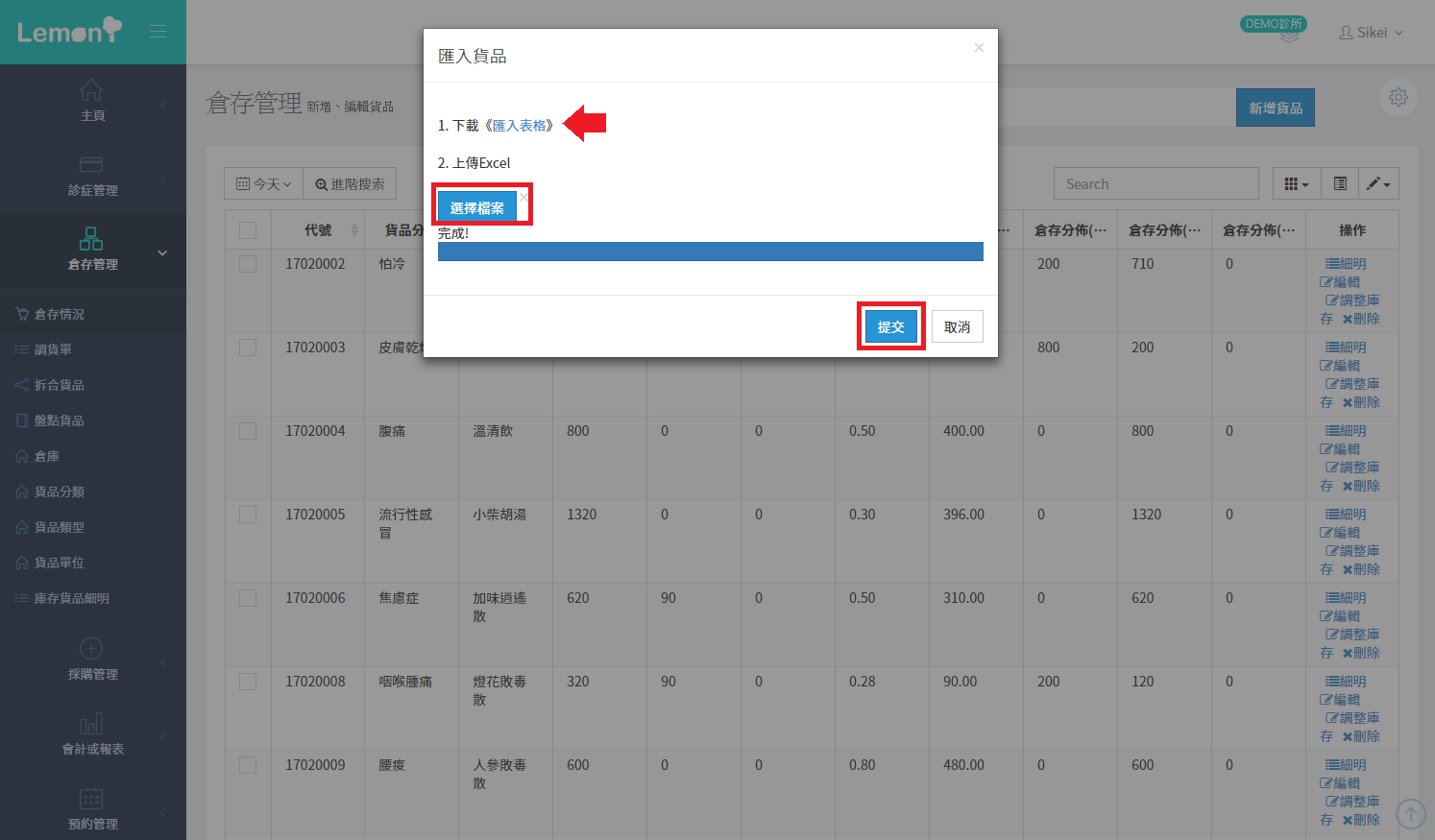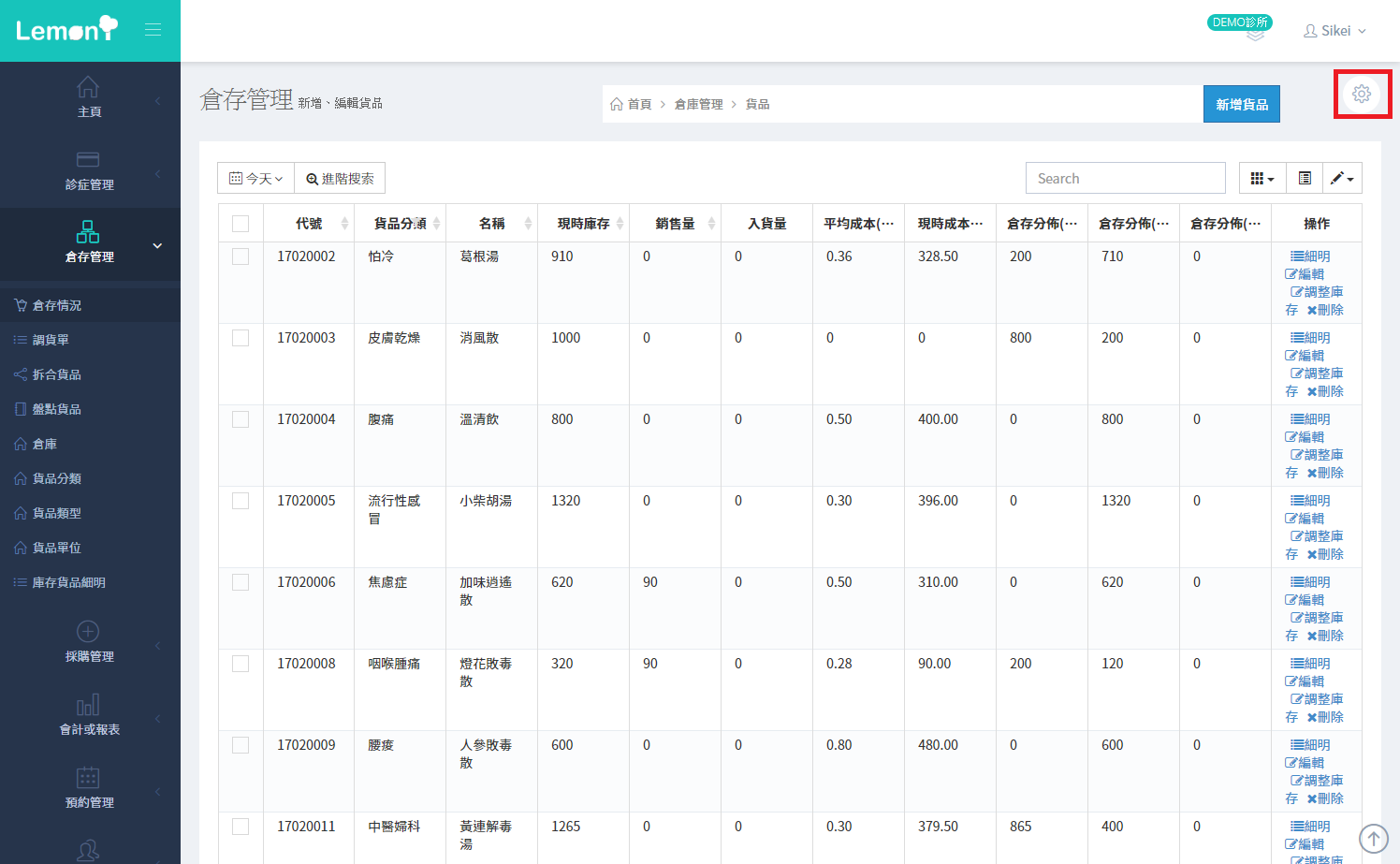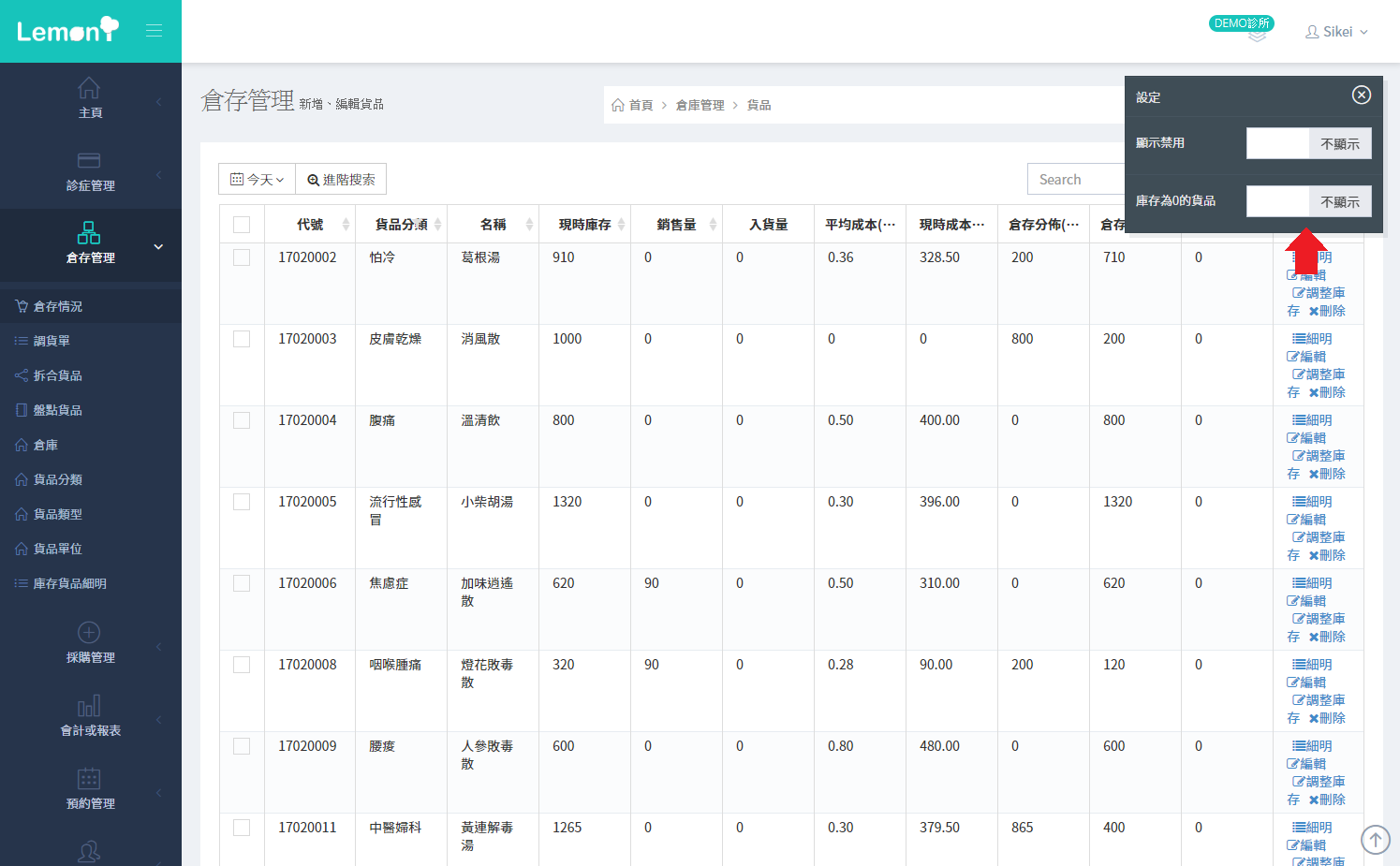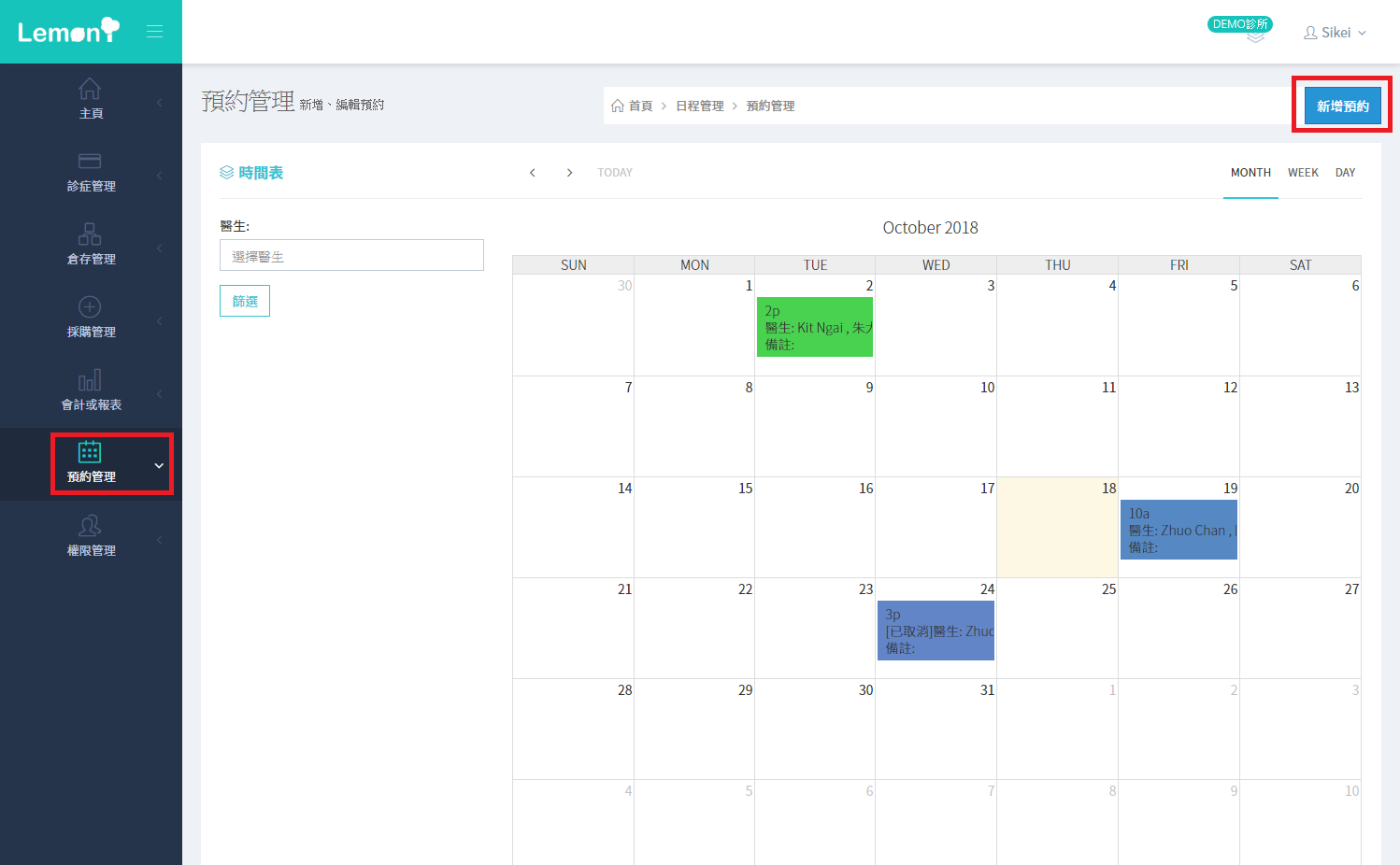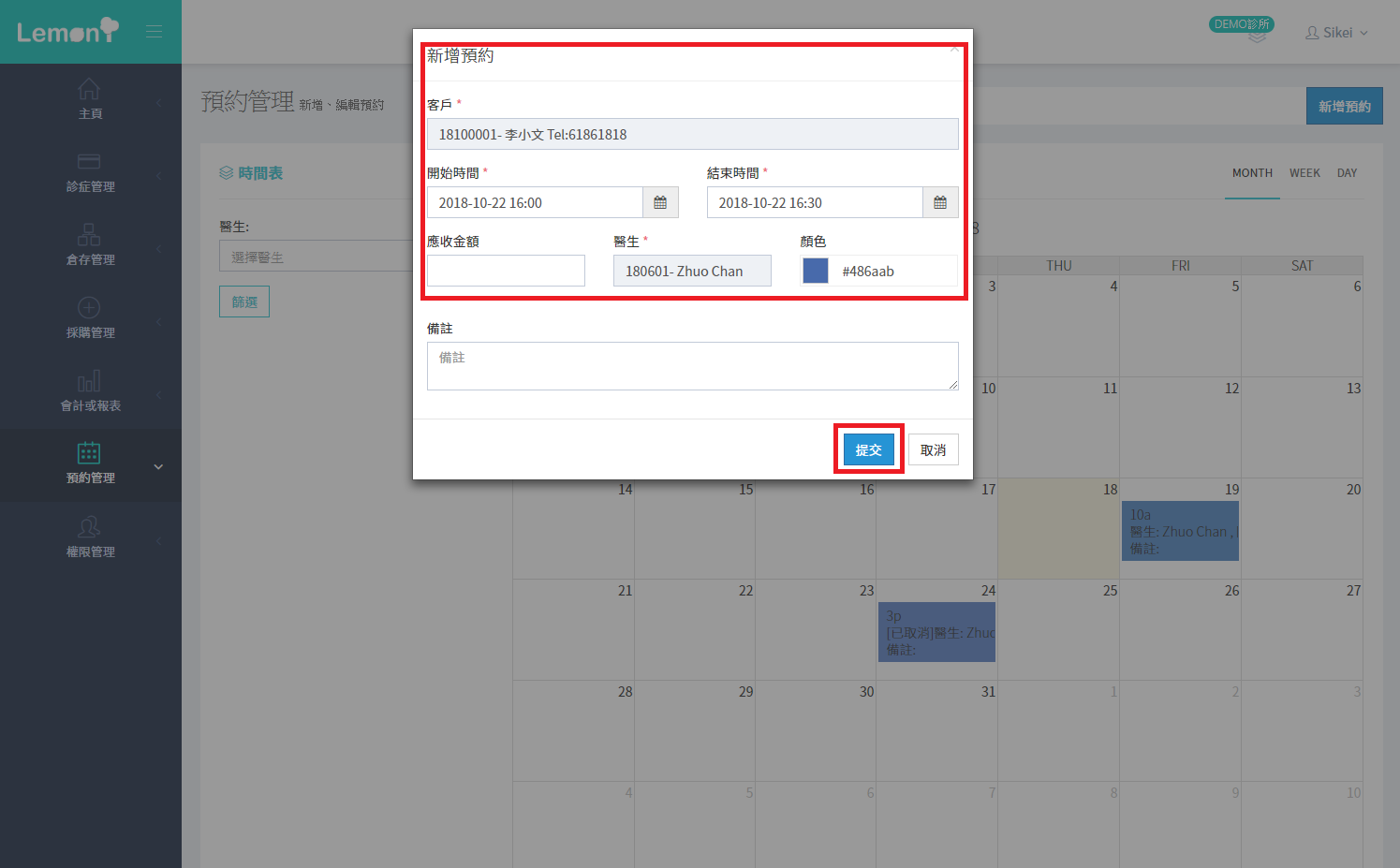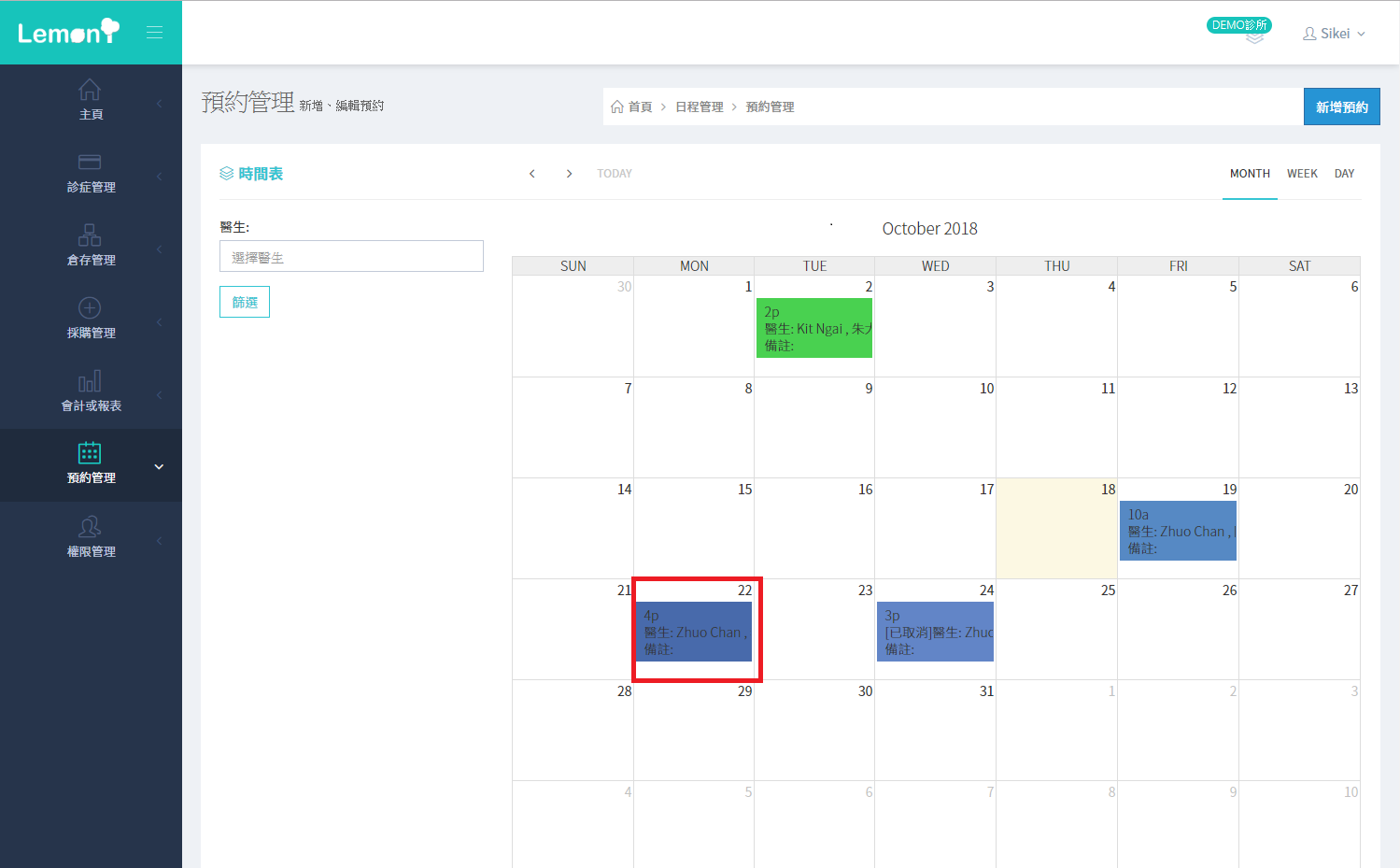火星樹中醫診所系統簡介
火星樹中醫診所系統是專為中醫診所而設計的進銷存系統,這套系統能為中醫診所記錄客人病歷資料、管理藥品倉存、管理預約及管理會計帳目等,而系統的特點是易學實用。火星樹中醫診所系統使用亞馬遜的雲端服務及SSL加密認證,以保證系統的穩定性和資訊的安全性。雲端系統可被連接至各種移動裝置,診所各間分店能即時傳遞資訊予同事及客戶,便利於診所的整體工作流程。
1. 登入
輸入您的電郵地址及密碼,並輸入圖中的驗證碼,點擊登入進入火星樹系統。
2. 主頁
主頁概覽顯示當月銷售金額、銷售單數、本月最熱賣貨品及本月最大客戶的統計資料。
介面左方為工具列,工具列依次代表 “主頁”、“診症管理”、“倉存管理”、“採購管理”、“會計或報表”、“預約管理”及“權限管理”。
3. 診症管理
點擊“診症管理”,會顯示出下拉式選單,診症管理包括診症單、客戶、客戶等級及貨幣。
3.1. 新增診症單
點擊“新增診單/銷售單”。
新增診症單時,須輸入所在倉庫、客戶、主訴、病徵、診斷、經單人、藥品/治療、數量及單價。
- 系統會自動生成唯一的“診單序號”,用戶亦可在新增銷售單時點擊修改。*成功新增診單後,序號不可再變更;
- 揀選所在“倉庫或分店”;
- 系統會自動生成“日期時間”;
- 系統會預設客戶為 Walk in,如已有客戶資料,輸入客戶電話或姓名均可搜索客戶;
- 輸入診症資料,包括“主訴”、“病徵”及“診斷內容”。
- 選擇“經單人”。
- 輸入藥品資料,包括“藥品名稱”、“數量”及“單價”。*輸入藥品名稱或編號均可搜索藥品。
- 輸入完畢後按Enter,系統會生成下一行並自動計算總價。
按Enter後,系統會生成下一行,用戶可按需要輸入數項資料,輸入完畢後,再按“Enter”,系統會生成小計和總計的金額,點擊“完成”。
*系統會為計算倉存的貨品顯示倉存數量及預計倉存數量,預計倉存是指扣除未送貨的銷售單貨品數量後的餘下倉存數量。
點擊“完成”後,系統會彈出完成銷售單視窗。
輸入客戶所支付的金額至相應列,系統會自動計算找續或應收金額。
*系統會以負數顯示應找續予客戶的金額;以正數表示應收取客戶的金額。
勾選客戶已經取貨、列印收據、列印請假紙,用戶可按需要勾選列印餘額及列印M7。
點擊確定後彈出收據預覽分頁,按列印即可印出收據和請假紙。
3.2. 查閱病歷
點擊“齒輪圖示”。
點擊“齒輪圖示”後,系統會顯示設定小視窗。
用戶可揀選輸入模式,點擊“快捷選項及條碼掃描”。
新增診單介面的右方會顯示病人基本資料及過往病歷,點擊“過往病歷”按鈕。
點擊“過往病歷”按鈕後,會顯示病人過往病歷。
4. 檢視診單列表
回到診症單頁面,可以檢視診單。
*用戶可在操作列點擊“檢視”或“刪除”,進行查閱或刪除診單。
已被刪除的診單資料會在序號劃上刪除線,資料一經刪除,不能復原或編輯。
點擊更改時間範圍圖示,下拉式選單會顯示各種時間範圍,可以勾揀選“今天”、“昨天”或“自訂時間範圍”等檢視診單資料,點擊“變更”查看。
點擊“進階搜索”,可按倉庫 和/或 客戶 和/或 制單人篩選銷售單,按“提交”顯示貨品列表。
點擊點擊客戶,點擊新增客戶。顯示欄位”,勾選或取消勾選欄位檢視診單,按“確認”進行檢視。
點擊“顯示方式”,銷售單列表可變更成不同顯示方式。
點擊“更多”,會顯示下拉式選單,用戶可勾選相應的銷售單後,進行列印、收款、送貨(審核)、列印M7、列印病假紙等操作,亦可下載執貨單及滙出Excel以便執貨及查單。
*點擊診單列表旁的上下箭嘴,可切換成升幂或降幂顯示資料。
5. 新增客戶
點擊“客戶”,點擊“新增客戶”。
輸入客戶一般資料,客戶序號和客戶名稱為必填資料,系統會自動生成客戶序號,用戶亦可在新增客戶時點擊修改。
*成功新增客戶後,序號不可再變更。
用戶可點擊過往病史或過敏史記錄客戶身體狀況。
客戶資料輸入完畢後,點擊提交。
系統會將剛新增的客戶資料顯示在客戶列表上,客戶列表最右方的操作列顯示“編輯”及“刪除”,點擊即可編輯該欄客戶資料或刪除資料。
已被刪除的客戶資料會在序號劃上刪除線,資料一經刪除,不能復原或編輯。
6. 客戶等級
點擊“客戶等級”,系統會顯示現有客戶等級列表。
點擊“新增客戶等級”。
輸入客戶等級名稱,視乎情況勾選是否批發商,點擊提交。
點擊提交後,客戶等級便會在系統生成。
*用戶可設置客戶等級後,在新增會員時揀選相應的客戶等級,便於管理客戶及進行優惠推廣。
已被刪除的客戶等級資料會在序號劃上刪除線,資料一經刪除,不能復原或編輯。
7. 貨幣
點擊“貨幣”,點擊“新增貨幣”
輸入“貨幣代號”及“貨幣匯率”,點擊“提交”。
成功新增貨幣後,該貨幣資料會顯示在貨幣列表上。
*用戶可在操作列點擊“編輯”,以更新貨幣滙率的換算。
已被刪除的貨幣資料會在序號劃上刪除線,資料一經刪除,不能復原或編輯。
8. 倉存管理
點擊“倉存管理”,點擊“倉存情況”。
倉存情況列表會依次顯示“代號”、“貨品分類”、“名稱”、“現時庫存”、“銷售量”、“入貨量”、“平均成本”、“現時成本金額”、“倉存分佈”及“操作”。
點擊列表中灰色的“上下箭嘴”,就可依該列按升冪或降冪排序,點擊貨品分類旁的“漏斗”,則可彈出“進階搜索”,按“貨品分類”和/或“供應商”篩選貨品。
操作列顯示“細明”、“編輯”、“調整貨存”及“刪除”,點擊即可對該欄項目進行檢視細明、編輯貨品資料或刪除資料的操作。
*經點算倉存後,如實際倉存量與系統數據不符,可點擊“調整貨存”,更新系統倉存數量。
已被刪除的貨品資料會在序號劃上刪除線,資料一經刪除,不能復原或編輯。
點擊齒輪圖示,彈出設定視窗,系統預設不顯示禁用及不顯示庫存為0的貨品。
- 點擊“顯示禁用”:倉存資料會顯示沒有勾選貨品屬性中“啟用”的項目;
- 點擊“顯示庫存為0的貨品”:倉存資料會顯示庫存為0的貨品。
點擊更改時間範圍圖示,可以勾選“今天”、“昨天”或“自訂時間範圍”等檢視貨品資料,點擊變更查看。
點擊“進階搜索”,可按“貨品分類” 及/或 “供應商”篩選貨品,按“提交”顯示貨品列表。
點擊顯示欄位圖示,勾選或取消勾選欄位檢視貨品清單,按“確認”進行檢視。
點擊顯示方式圖示,貨品列表的顯示方式會即時變更。
點擊鉛筆圖示顯示更多,下拉式選單會顯示“匯入貨品”、“匯出Excel”及“批量刪除”的選項。
- 匯入貨品:用戶可透過匯入貨品,將Excel資料表的貨品清單一次性匯入至系統;
- 匯出Excel:用戶可將系統內的貨品清單匯出至Excel資料表,方便盤點或應用資料;
- 批量刪除:用戶可勾選多個貨品後,選擇批量刪除,便可一次性在系統內刪除多項貨品。
已被刪除的貨品資料會在序號劃上刪除線,資料一經刪除,不能復原或編輯。
9. 新增貨品
點擊“新增貨品”。
系統會彈出“貨品屬性”視窗。
輸入“貨品分類”,揀選“供應商”,輸入“Barcode”(如有)、“貨品名稱”,揀選“貨品類型”、“單位”,輸入“單位價格”、“單位批發價”(如有)及“單位批發價2”(如有)。
- 系統會自動生成貨品序號,用戶亦可在新增貨品時自行修改貨品序號。 *成功新增貨品後,貨品序號不可變更。
- 單位批發價會自動顯示於採購單上,單位批發價2只在檢視貨品明細時作參考之用。
(如需)點選“關聯貨品”分頁,如貨品以套裝出售,可關聯相應的數件貨品,新增銷售單/診單時,系統會自動在庫存清單上扣除已被關聯的數件貨品。
(如需)點選“備註”分頁,按需求輸入備註資料。
點選“其他”分頁,勾選相應欄位後,點擊“提交”,即成功新增貨品。
系統會自動勾選“計算倉存”、“POS顯示”及“啟用”,用戶可按需求勾選或取消勾選。
- “計算倉存”:勾選後系統會自動統計貨品數量;如診金或服務屬不須計算倉存類別,用戶可點擊方框以取消勾選此項目;
- “啟用”:當商舖不再購入及銷售該項目時,可取消勾選此項。
- “銷售產品”:如診所售賣單項產品,則須勾選此項目,在新增診單時,系統就會將每日[x]]服藥顯示為產品單位(如: [x]盒)。
10. 新增調貨單
點擊“調貨單”,點擊“新增調貨單”。
揀選“出貨倉庫”及“入貨倉庫”。
輸入貨品資料,包括貨品、數量及單位成本(系統會自動顯示系統中的貨品單位成本,用戶亦可自行修改)。
輸入好一項貨品後,按“Enter”,系統會顯示下一行,貨品資料輸入完畢後,用戶須再按“Enter”,並點擊“完成”。
點擊“完成”後,系統會彈出完成調貨單視窗,勾選或取消勾選所須項目後,點擊“確定”。
成功新增調貨單後,返回調貨單,可在調貨單列表中檢視調貨資料。
已被刪除的調貨單資料會在序號劃上刪除線,資料一經刪除,不能復原或編輯。
11. 盤點貨品
點擊“盤點貨品”。
㨂選需要盤點貨品的倉庫或分店的“地址”,點擊“下載”。
點擊下載後,系統會自動彈出新視窗,將現有庫存的Excel檔㨂選儲存位置及更新檔名,另存新檔。
系統將該倉庫或分店的資料滙出至Excel檔後,用戶可點算現存貨品與Excel檔的貨品數量是否一致,如發現現存貨品的數量與系統貨品數量不一致時,用戶可修訂Excel貨品數量。
用戶經盤點並儲存已修訂好的貨品數量Excel檔後,點擊“選擇檔案”,系統會彈出新視窗,用戶選取已修訂的Excel檔。
必須㨂選相應的“倉庫”,點擊“提交”。
點擊“OK”,系統便完成貨品數量的更新。
12. 新增倉庫
當用戶開新分店或新增倉庫時,使用倉庫功能,可在系統中新增分店/倉庫資料,以便管理庫存。
點擊“倉庫”,點擊“新增倉庫”。
系統會彈出倉庫屬性視窗。
輸入倉庫序號、倉庫名稱、倉庫地址及備註(如需),點擊“提交”。
成功新增分店/倉庫後,會顯示在倉庫列表上。
- 用戶可點擊操作列上的“編輯”及“刪除”按鈕,進行修改或刪除資料。
- 成功新增倉庫後,不可更改倉庫序號。
已被刪除的倉庫資料會在序號劃上刪除線,資料一經刪除,不能復原或編輯。
13. 新增貨品分類
新增貨品分類,能夠按不同類型的病症去分類藥品,以便管理針對不同病症的庫存情況。
點擊“貨品分類”,點擊“新增貨品分類”。
點擊“新增貨品分類”後,系統會彈出貨品分類屬性視窗。
輸入貨品分類序號及貨品分類名稱,點擊“提交”。
成功新增貨品分類後,會顯示在貨品分類清單上。
- 用戶可點擊操作列上的“編輯”及“刪除”按鈕,進行修改或刪除資料。
- 成功新增貨品分類後,不可更改貨品分類序號。
已被刪除的貨品分類資料會在序號劃上刪除線,資料一經刪除,不能復原或編輯。
14. 新增貨品類型
新增貨品類型,如按診金或藥物等進行分類,以便進行管理及統計。
點擊“貨品類型”,點擊“新增貨品類型”。
點擊“新增貨品類型”後,系統會彈出貨品分類屬性視窗。
輸入貨品類型名稱,點擊“提交”。
成功新增貨品類型後,會顯示在貨品類型清單上。
- 用戶可點擊操作列上的“編輯”及“刪除”按鈕,進行修改或刪除資料。
已被刪除的貨品類型資料不能復原或編輯。
15. 新增貨品單位
點擊“貨品單位”,點擊“新增貨品單位”。
點擊“新增貨品單位”後,系統會彈出貨品單位屬性視窗。
輸入貨品單位名稱,輸入單位轉換公式(如1公斤=1000克),點擊“提交”。
成功新增貨品單位後,會顯示在貨品單位清單上。
- 用戶可點擊操作列上的“編輯”及“刪除”按鈕,進行修改或刪除資料。
16. 庫存貨品明細
用戶能夠透過庫存貨品明細,查閱某一時間範圍內的所有銷售或調貨等出庫及入庫的記錄情況。
點擊“庫存貨品明細”,揀選想要查看的時間範圍(如: 全部、今日、本月等),系統會顯示相應時間段內的出庫及入庫等記錄。
- 說明:用戶可透過說明列查看出入庫是因銷售或調貨等情況;
- 單號:用戶可透過單號列,點擊“單號”,查閱該銷售單或調貨單,亦可進行列印。
17. 新增採購單
點撃“採購單”,點撃“新增採購單”。
輸入“所在倉庫”、“供應商”、“貨品”、“數量”及“單位成本”。
- 系統會自動生成“序號”及“日期”,用戶亦可在新增採購單時點擊修改。* 成功新增採購單後,序號不可再變更。
- 輸入“供應商”、“貨品”及“數量”後,系統會自動顯示“貨幣”及“單位成本”(如曾有資料)作參考,用戶可點擊修改。
- 輸入資品資料後,按“Enter”,系統會顯示下一行,並自動生成“小計”和“總計”的金額。
- 點擊“完成”後彈出完成採購單視窗。
在完成採購單視窗,輸入支付予供應商的金額至相應列,系統會自動計算找續金額或應收金額。
勾選“已經取貨”及“列印”。
- 系統會以負數顯示應找續予供應商的金額;以正數表示應收供應商的金額。
點擊“確定”後彈出採購單預覽分頁,按“列印”即可印出採購單。
完成採購單後,資料會顯示在採購單列表上。
- 用戶可點擊操作列上的“檢視”及“刪除”按鈕,進行查閱或刪除資料。
- 成功新增採購單後,不可更改採購單序號。
已被刪除的採購單資料會在序號劃上刪除線,資料一經刪除,不能復原或編輯。
18. 新增採購退貨單
點撃“採購退貨單”,點撃“新增採購退貨單”。
輸入“對應採購退貨單序號”,系統會識別出序號並顯示下拉式選項,點擊對應序號。
點擊對應序號後,系統會自動顯示該採購單資料。
- 如採購單有多項貨品,而有部分貨品不須退貨,用戶可點擊垃圾桶圖示,移除某些貨品。
- 如毋須退全數貨品,用戶可修訂數量,如只須退5件貨品,則將數量改成5。
輸入完畢後,點擊“完成”。
點擊“完成”後,系統會彈出完成銷售單視窗。
輸入供應商退費的金額至相應列。
按需要勾選貨品退回供應商及列印收據。
點擊“確定”後彈出收據預覽分頁,按列印即可印出收據。
完成採購退貨單後,資料會顯示在採購退貨單列表。
點擊更改時間範圍圖示,可以勾選“今天”、“昨天”或“自訂時間範圍”等檢視採購退貨單資料,點擊變更查看。
19. 新增供應商
點撃“供應商”,點撃“新增供應商”。
輸入供應商資料,供應商序號和供應商名稱為必填資料,系統會自動生成供應商序號,用戶亦可在新增供應商時點擊修改。
*成功新增供應商後,序號不可再變更。
客戶資料輸入完畢後,點擊提交。
系統會將剛新增的供應商資料顯示在供應商列表上,供應商列表最右方的操作列顯示“編輯”及“刪除”按鈕,點擊即可編輯該欄供應商資料或刪除資料。
已被刪除的供應商資料會在序號劃上刪除線,資料一經刪除,不能復原或編輯。
20. 日記帳
點撃“會計或報表”,點撃“日記帳”。
系統會實時顯示所有分店及倉庫的日記帳資料。
21. 銷售報表
點擊“銷售報表”。
銷售報表不僅會顯示銷售的資料,亦會顯示銷售退貨的資料。
每一欄顯示了該分店的銷售增加的金額及銷售減少的金額及其組成部分,因此用戶可以透過銷售報表快捷地查詢當日或當月的銷售額。
銷售報表會預設顯示“今天”銷售數據,用戶可點選月曆圖示,揀選想要查看的日期範圍內的銷售數據。例如:昨天、前天、本月、上月或自訂時間範圍等。
顯示“今天"銷售數據的話,系統會在銷售報表顯示所有當天銷售數據的加總資料。除了顯示單日銷售數據外,點選“本月",就可以顯示當月銷售數據的加總資料。如自訂時間範圍,系統會按照用戶所選訂的日期範圍,顯示該範圍內的銷售資料總數。
點擊“進階搜索”,用戶可透過選擇單個或多個倉庫或/及客戶來查看銷售資料。
如只點選總店,沒有選擇特定客戶,按“提交”:系統就會顯示該時段內總店的所有銷售及銷售退貨的資料。
如只點選某客戶,而沒有選擇特定分店,按“提交”:系統會顯示該時段內該客戶在所有分店的銷售資料。
同理,如揀選了某分店,亦選擇了某客戶,系統則只會顯示該時段內該客戶在某一分店的銷售資料。
點擊“顯示欄位”,勾選需要查看的欄位,點選“確定”顯示。
22. 應收報表
點擊“應收報表”。
- 如所選擇的時間段沒有應收帳單,系統會顯示“暫時沒有任何數據”;
- 如該款項已收到,系統則不會再顯示該銷售單在應收報表上。
應收報表會預設顯示“今天”輸入的應收帳,用戶可點選月曆圖示,揀選想要查看的日期範圍的應收帳。例如:昨天、前天、本月、上月或自訂時間範圍等。
點擊“月曆”圖示,選擇“本月”,系統會顯示本月已被輸入至系統而未收到款項的資料。
點擊“鉛筆圖示”查看更多,點擊“月結單”,系統會自動生成當月應收款項之月結單。
點擊“列印”,即可印出當月的應收報表月結單。
- 如用戶需要列印上月或某特地日期範圍之應收結單,只需在月曆圖示選取相關日期,系統即可顯示資料,亦可同上點擊“更多”,按“月結單”以進行列印。
23. 應付報表
點擊“應付報表”。
應付報表會預設顯示“今天”已輸入的應付帳,用戶可點選月曆圖示,揀選想要查看的日期範圍的應付帳。例如:昨天、前天、本月、上月或自訂時間範圍等。
- 如所選擇的時間段沒有應付帳單,系統會顯示“暫時沒有任何數據”;
- 如該款項已收到,系統則不會再顯示該購貨單在應收報表上。
點擊“月曆”圖示,選擇“全部”,系統會顯示本月已被輸入至系統而未收到款項的資料。
24. 銷售追綜
點擊“銷售追綜”。
銷售報表會預設顯示“今天”銷售追綜資料,用戶可點選月曆圖示,揀選想要查看的日期範圍,例如:昨天、前天、本月、上月或自訂時間範圍等。
系統預設顯示“今天”銷售追綜資料,並預設顯示所有分店的資料。銷售追綜可以讓用戶查看到某分店的貨品銷量、毛利;亦可查看到不同貨品之間的毛利及毛利率;按“客戶”進行篩選的話,則可以看到該客戶購買貨品的數據;按“制單人”篩選則可以查看某人銷售貨品數據的資料。
用戶可點擊“進階搜索”,按照需求顯示相應的“倉庫”、“客戶”、“貨品”、“貨品分類”、“制單人”及“經單人”的不同組合。
25. 資料匯出
“銷售單/診單”、“採購單”、“倉存管理”及“會計報表”等均包括“資料匯出”的功能。 點選需要滙出的報表資料,如倉存管理,點擊右上方的“鉛筆圖示”顯示更多,點擊下拉式選單中的“匯出Excel”。
點擊“匯出Excel”後,系統會彈出下載視窗,點擊“下載”。
系統會自動彈出新視窗,揀選需要儲存的“位置”及“更改檔名”,點擊“儲存”。 經儲存後,系統的報表資料便會被另存到相應的位置,用戶可打開該“Excel檔”查閱資料。
26. 資料匯入
點選需要進行滙入資料的報表,如倉存管理,點擊右上方“鉛筆圖示”,點選下拉式選單中的“匯入貨品”。
系統會彈出匯入貨品視窗,點擊“匯入表格”。
系統會自動彈出新視窗,揀選需要儲存的“位置”及“更改檔名”,點擊“儲存”。 經儲存後,系統的報表資料便會被另存到相應的位置,用戶可打開該“Excel檔”查閱資料。
開啟已另存至電腦的滙入表格,用戶須將需要滙入至系統的資料輸入至Excel檔中。
- 有“紅色星星標記”的項目為“必須”填寫內容;
- 須確保“貨品分類序號”已在系統中被生成,否則該資料不能被滙入至系統;
- 如需輸入“供應商名稱”的欄位,請先確保該供應商名稱已在系統中被生成,否則該資料不能被滙入至系統;
- 如診所/商舖無特定的“貨品序號”,可留空該欄;
- 如該貨品無特定“Barcode號”,可留空該欄;如診所/商舖需要進行貨品Barcode掃描,則需要在入貨時輸入該欄位;
- 如該貨品需計算“倉存”,則在該欄輸入1;如該項為服務故不需計算倉存,則輸入0;
- 如該貨品需計算“批次”,則在該欄輸入1;否則輸入0;
- 如該貨品需計算“失效日期”,則在該欄輸入1;否則輸入0;
- 如該貨品需“在POS系統上顯示”,則在該欄輸入1;否則輸入0;
- 如該貨品需“在生產指令顯示”,則在該欄輸入1;否則輸入0。
將貨品資料輸入至“滙入表格”後,儲存檔案。 回到系統,點擊“選擇檔案”,系統會彈出新視窗,㨂選已被更新後的滙入表格,並點擊“提交”。
如需要查看該項已滙入系統的貨品資料,請在倉存管理頁面上,點擊“齒輪圖示”。
在庫存為0的貨品,點擊“不顯示”,系統便會自動調節成顯示庫存為0的貨品。
已被滙入的貨品資料會被顯示在最下一列的資料中。
27. 預約管理
點擊“預約管理”,點擊“新增預約管理”。
輸入新增預約資料後,點擊“提交”。
成功新增預約後,預約資料會顯示在月曆上。
28. 權限管理
點擊“權限管理",點選“用戶管理”。 進入權限管理頁面後,點擊“新增用戶”。
填寫下列新增用戶資料。
- 有“紅色星星標記”的項目為“必須”填寫內容;
- 填寫“電郵地址”、“角色”、“密碼”及“確認密碼”;
- 一旦生成用戶後,電郵地址 不可變更。
- 請在確認密碼一欄再輸入一次同樣的密碼。
- 點擊“聯絡資料”,進入分頁。
- “編號”可由系統自動生成,亦可自行修訂(如有員工編號,可以填入此欄);
- 輸入用戶者的“名字”及“姓氏”;
- 輸入用戶“電話號碼”;
- 點擊“提交”,用戶即被生成。
用戶生成後,會顯示在用戶管理的清單上。 用戶管理的清單上顯示了“用戶編號”、“名稱”、“電郵地址”及“權限”。 點擊“操作欄”的按紐,可以“編輯用戶資料”或“刪除用戶資料”。 而編輯資料不會顯示用戶密碼。
- 刪除用戶資料後,該用戶會 失去所有功能權限(包括檢視的權限)。
- 被刪除的用戶角色,則 不可復原,如需要重新加回該用戶,則需重新新增用戶。
如需調整用戶清單所顯示資料的欄數,可按“顯示欄位”的圖示,“取消勾選”不需查看的欄目。 如需修訂用戶密碼,則在登入該用戶後,點擊右上方的“用戶名稱”,進入“用戶設定,輸入“原密碼”及“新密碼”等資料後,便可變更密碼。
29. 角色管理
點擊“權限管理”,點選“角色管理”。
點擊“新增角色”。
輸入“角色名稱”。 權限功能顯示在左邊的視窗內,揀選“左邊視窗”內的功能後,會被轉移至 右邊 的“已有功能視窗”。
為方便用戶設定權限,灰色的功能屬於一個功能的集合,例如點擊左邊視窗中第一行“POS”,系統就會選取POS、條碼格式及POS快捷分類的全部功能。 而如果只需要選取條碼格式的全部功能,可以選擇“條碼格式(全部功能)”,系統就會選取條碼格式中的讀取、寫入、刪除及授權刪除功能。
如果點選到不想加入此角色的權限,可以點擊右方已經被選取了的功能,該功能就會重新轉回左邊的權限功能視窗。 當確定已經揀選好該角色的功能權限時,點擊“提交”。
角色生成後,會出現在角色清單上。 點擊“編輯”可編輯已生成的角色名稱或權限功能。
- 如編輯已經分配給用戶的角色,那些用戶的權限會即時因為角色的權限被修改而增加權限或減少權限。
- 如果該角色已經被分配給用戶,請將用戶權限先逐一轉成其他角色,系統不會因為刪除了該角色,而讓用戶失去所有權限。
- 刪除的角色不可復原,如果想重新設定該角色,則需重新新增角色。